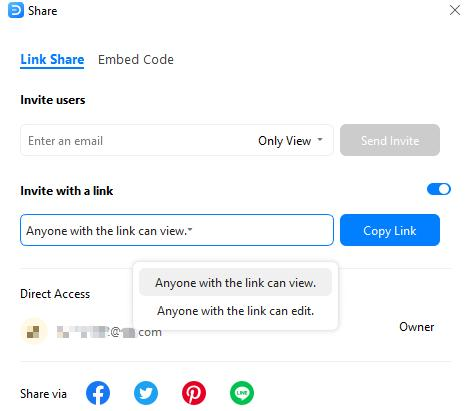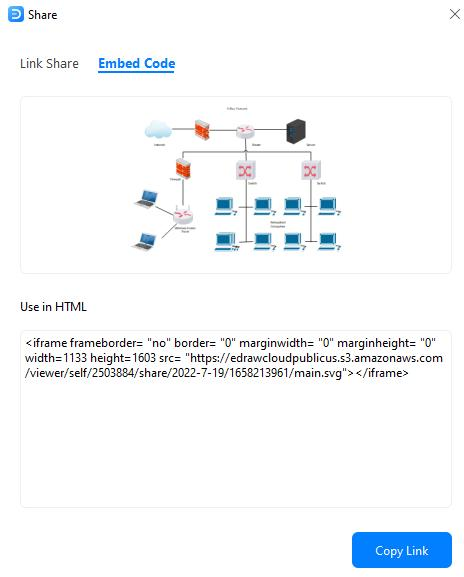Guida all'uso di EdrawMax
Requisiti di sistema
- Windows 2000/2003/2008/Vista/7/8/10/11 (32bit/64 bit)
- Da macOS v10.11 a macOS v12; funziona sui Mac M1
- Linux: Debian, Ubuntu, Fedora, CentOS, OpenSUSE, Mint, Knoppix, RedHat, Gentoo e altro ancora.
- Almeno 2 GB di RAM e 4 GB di spazio su disco (escluso lo spazio del progetto).
- Alta risoluzione del monitor
- Mouse e tastiera
Scarica e installa EdrawMax
Se non avete ancora Wondershare EdrawMax, fate clic sul pulsante qui sotto per ottenere la vostra copia del programma.
Nota:
A titolo illustrativo, si utilizza un computer con Windows 11.
Una volta fatto, andate nella cartella Download (o nel percorso di download se è diverso da quello predefinito) e fate doppio clic sul file eseguibile scaricato. Fare clic su Installa nella schermata principale e seguire le istruzioni per installare EdrawMax sul PC.
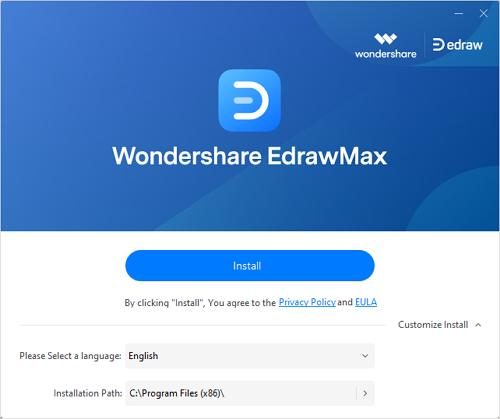
Registrare EdrawMax
Esistono un paio di modi per registrare l'istanza di EdrawMax e accedere a tutte le sue funzioni per ottenere produzioni migliori. È consigliabile eseguire questa operazione subito dopo l'installazione dell'applicazione.
Come registrarsi?
Metodo 1: dalla schermata File
- Fare clic su Accedi nell'angolo in alto a destra della pagina iniziale.
- Fare clic su Crea account nella schermata Accedi al tuo ID Wondershare.
- Inserire nelle caselle di input disponibili nella schermata Crea un ID Wondershare il proprio ID e-mail, una password forte e la regione di residenza, quindi fare clic su Crea account.
- Dopo la registrazione, tornate alla schermata Accedi al tuo ID Wondershare e utilizzate le credenziali dell'account per accedere all'applicazione.
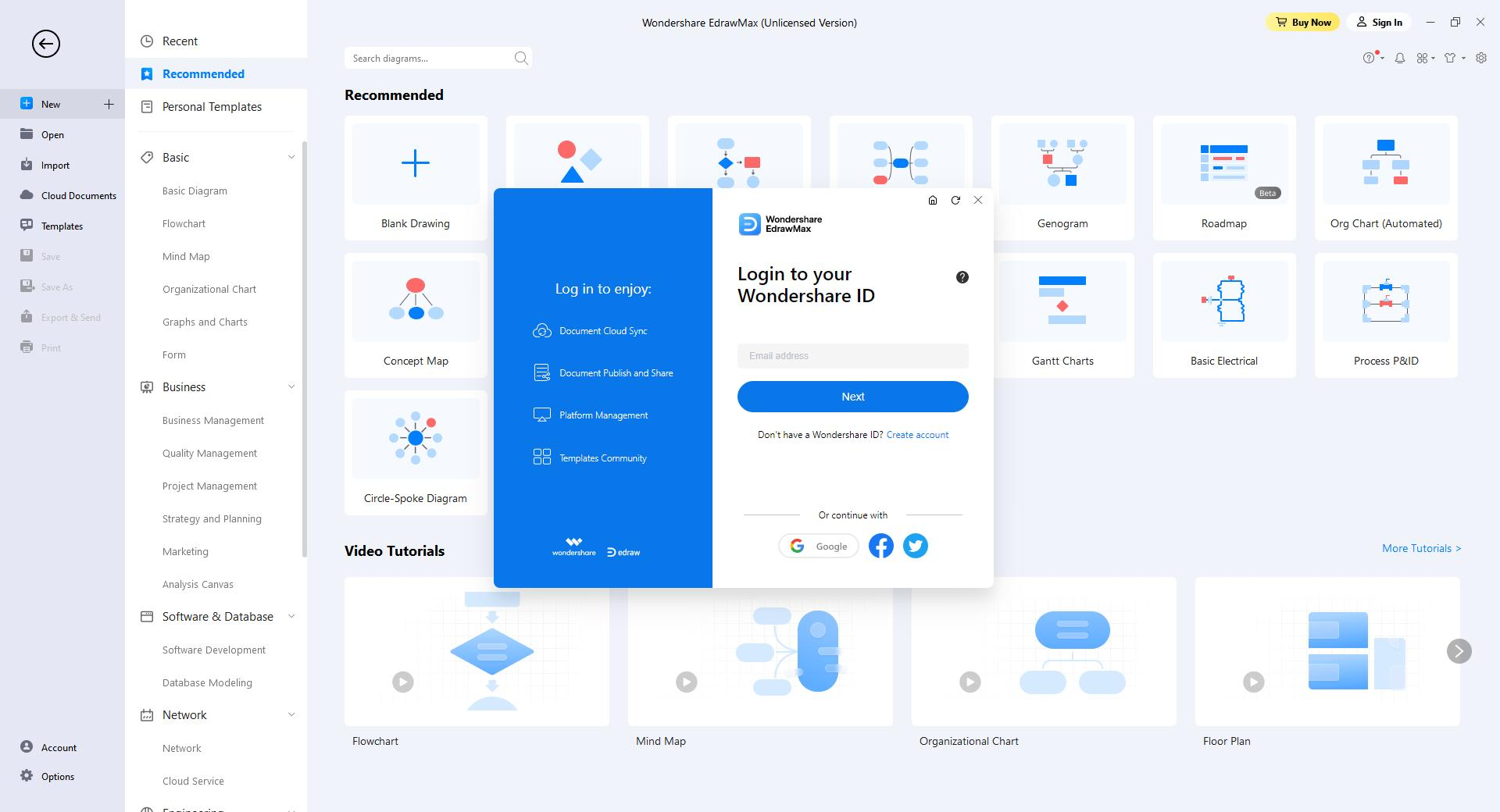
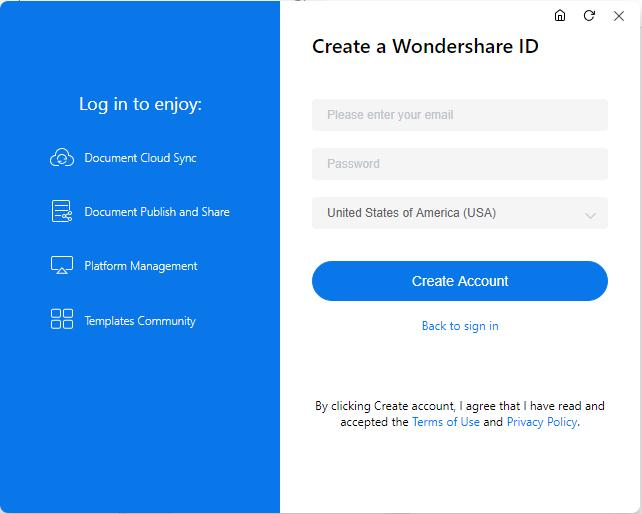
Metodo 2: dalla schermata dell'account
- Fare clic su Account nella parte inferiore della barra di navigazione presente sul lato sinistro della pagina iniziale.
- Fare clic su Il mio account dalla finestra di destra e apparirà la schermata Accedi al tuo ID Wondershare. Da qui, è possibile seguire i passaggi spiegati nel metodo precedente per registrarsi e accedere.
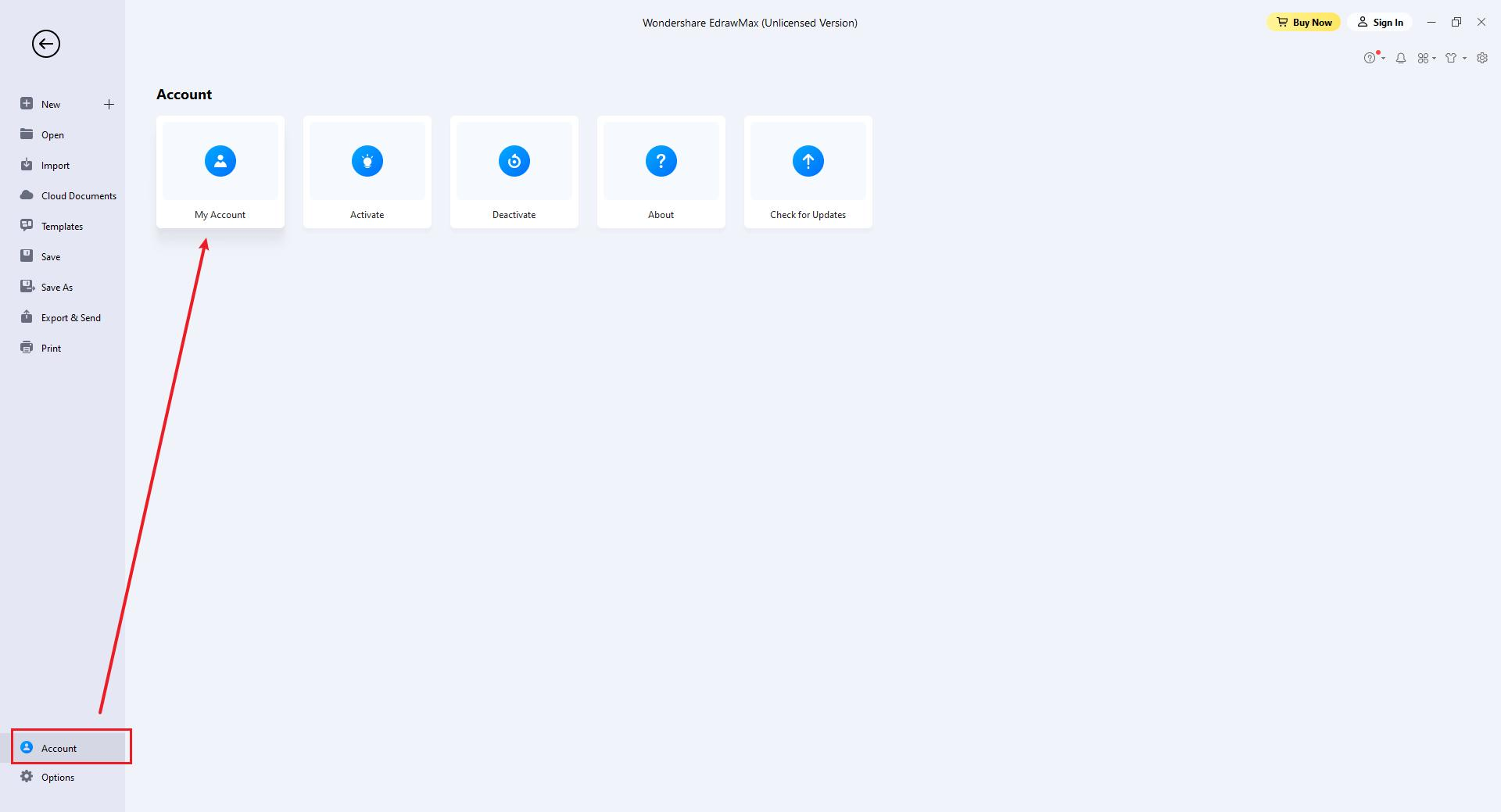
Come controllare il proprio conto?
Dopo aver effettuato l'accesso, accedere alla schermata Account come spiegato in precedenza.
Fare clic su Il mio account. Fare clic per selezionare Ordini dal riquadro di navigazione a sinistra del riquadro Il mio account e controllare i dettagli dell'account nella sezione Cronologia ordini della scheda Cronologia acquisti a destra.
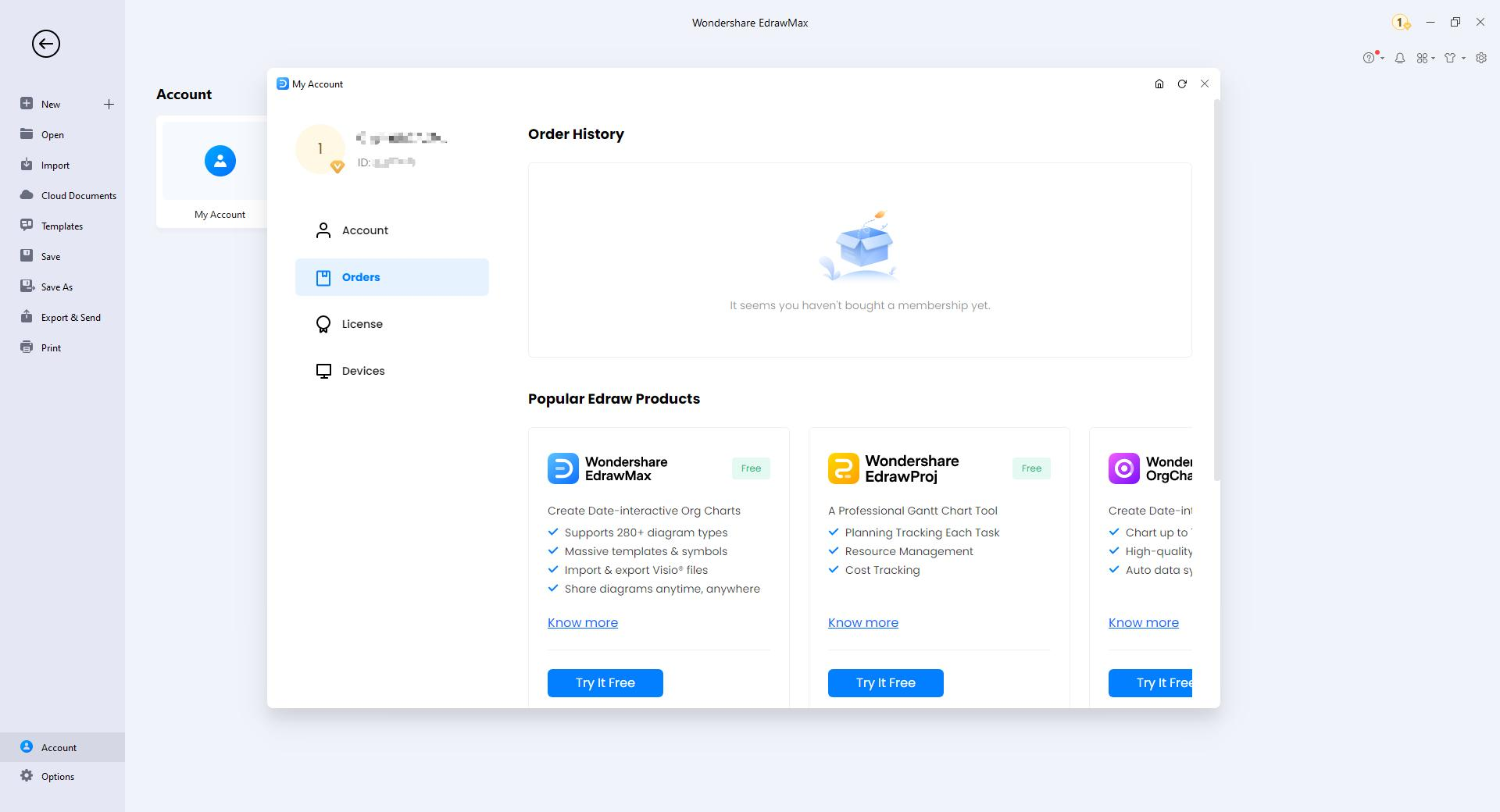
Aggiornamento di EdrawMax
È importante controllare regolarmente gli aggiornamenti del software per garantire un'esperienza di lavoro impeccabile e accedere a tutte le nuove funzioni aggiunte al programma. Per questo motivo, per impostazione predefinita, EdrawMax è configurato per verificare e installare automaticamente gli aggiornamenti.
Tuttavia, potrebbero esserci casi in cui non si desidera che l'applicazione installi automaticamente gli aggiornamenti. In questo caso, potete disattivare gli aggiornamenti automatici e controllarli manualmente quando vi fa comodo.
Per disattivare gli aggiornamenti automatici di EdrawMax e aggiornare manualmente il software quando necessario:
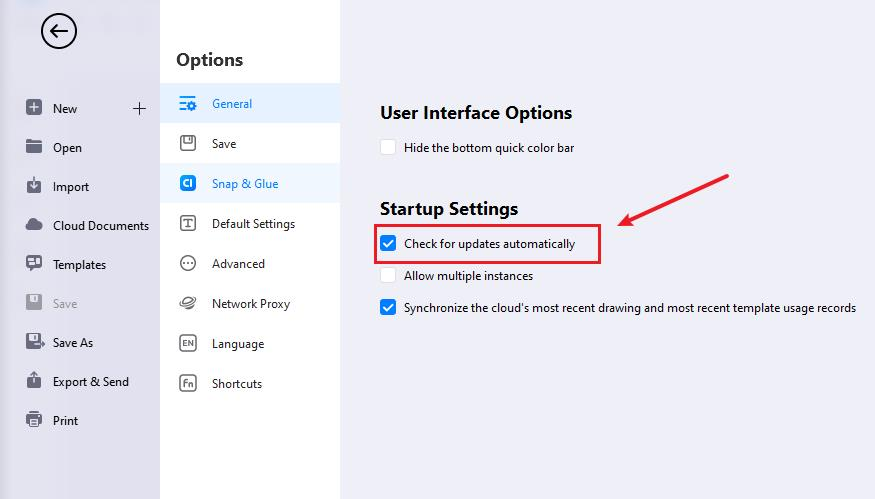
Attivazione e disattivazione di EdrawMax
Come si attiva?
Per ottenere tutte le funzioni del nostro prodotto, è possibile attivare EdrawMax e utilizzare la versione premium. Edraw Activation è una tecnologia anti-pirateria progettata per verificare che i prodotti software siano legittimamente autorizzati. Funziona controllando se il codice di licenza valido viene utilizzato in un altro dispositivo oltre il numero consentito.
Eseguite EdrawMax con i privilegi di amministratore del computer e andate su Account > Attiva.
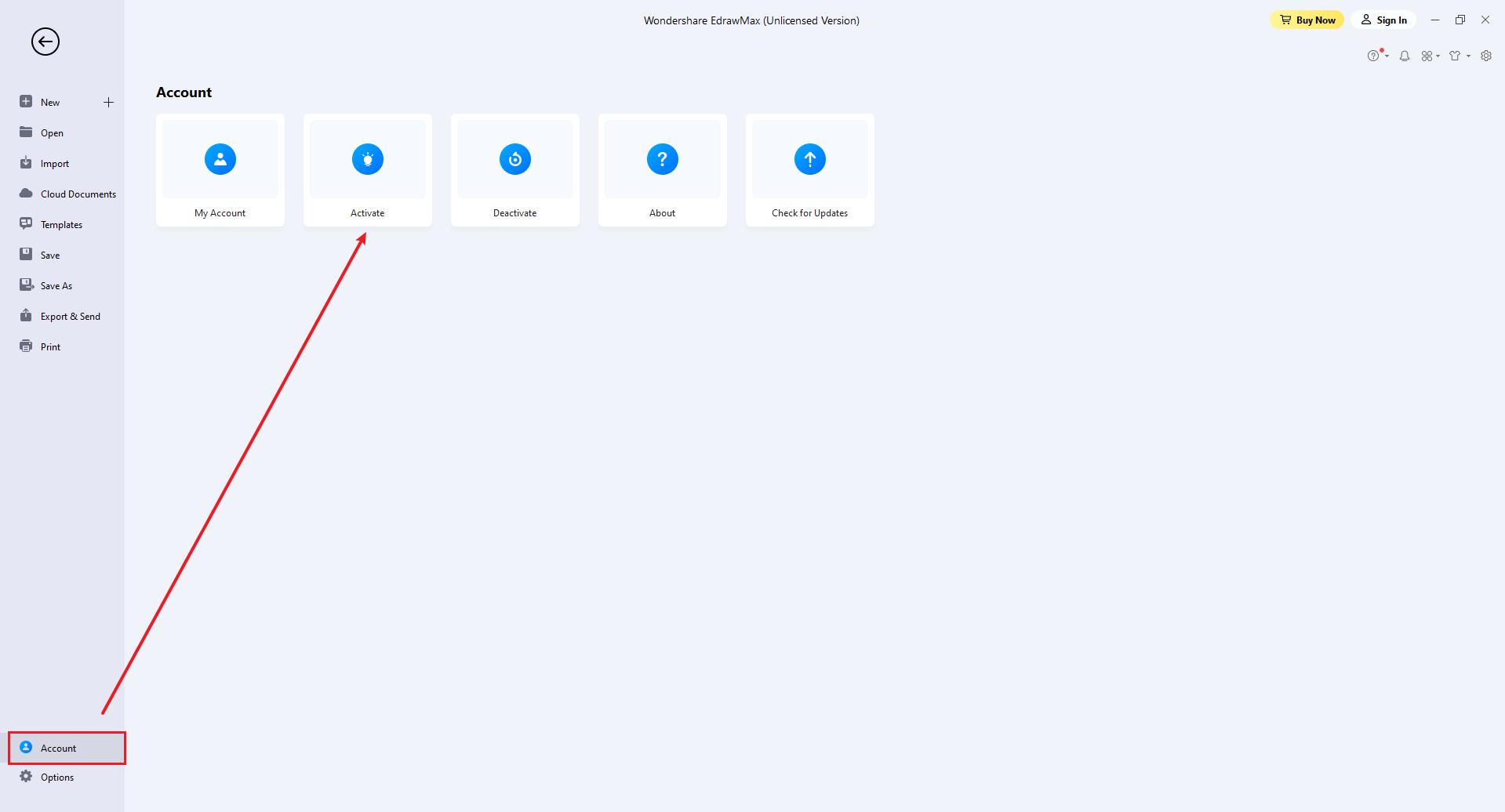
Se si acquista un abbonamento o un piano a vita di EdrawMax, è possibile accedere al proprio account per attivare il software. Se si ottiene un codice di licenza, fare clic su Inserisci codice di licenza per attivare.
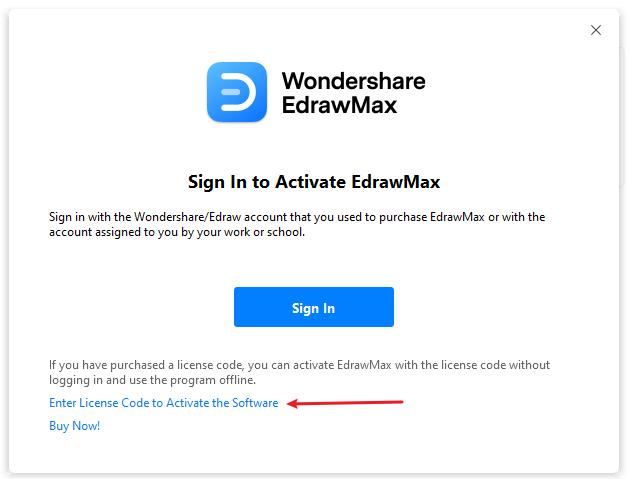
Si aprirà la finestra di attivazione. È possibile scrivere il proprio nome e incollare il codice di licenza valido nelle caselle di immissione. Quindi fare clic sul pulsante Attiva.
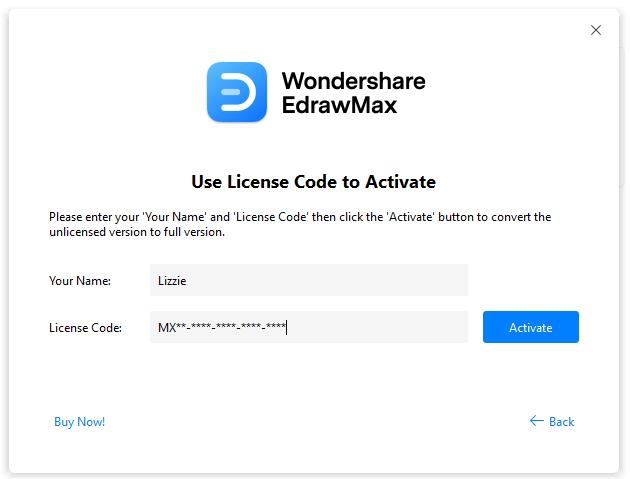
Come disattivare?
La disattivazione è necessaria se si desidera attivare i programmi Edraw su un altro computer. Andare alla finestra Account e fare clic su Disattiva.
Una volta disattivato il software, EdrawMax su questo computer diventerà la versione senza licenza e sarà possibile attivarlo su un altro computer.
Nota:
La disattivazione può essere effettuata solo una volta ogni 30 giorni.
I limiti della versione senza licenza
Una versione senza licenza consente di utilizzare EdrawMax liberamente per 15 giorni. L'uso di diagrammi creati da EdrawMax (versione senza licenza) per scopi commerciali è NON CONSENTITO.
EdrawMax, privo di licenza, aggiunge filigrane quando si desidera esportare i progetti e presenta altre limitazioni funzionali. Consultare le FAQ di EdrawMax.
Creare nuovi diagrammi
È possibile iniziare a disegnare con un nuovo file o partire da un modello predefinito. Esistono diversi modi per farlo.
- Avviare EdrawMax, scegliere Consigliato nella finestra a comparsa e fare clic su Disegno vuoto.
- Scegliere un modello predefinito nella finestra delle raccolte di diagrammi e fare clic sul modello per aprirlo.
- Utilizzate la scorciatoia Ctrl + N (Mac: utilizzate la scorciatoia ⌘ + N / cmd + N ) o fate clic sul pulsante Nuovo
 nella barra degli strumenti di accesso rapido dell'area di lavoro.
nella barra degli strumenti di accesso rapido dell'area di lavoro. - Fare clic con il tasto destro del mouse sul desktop, aprire il menu contestuale e selezionare Nuovo > Edraw.Document.
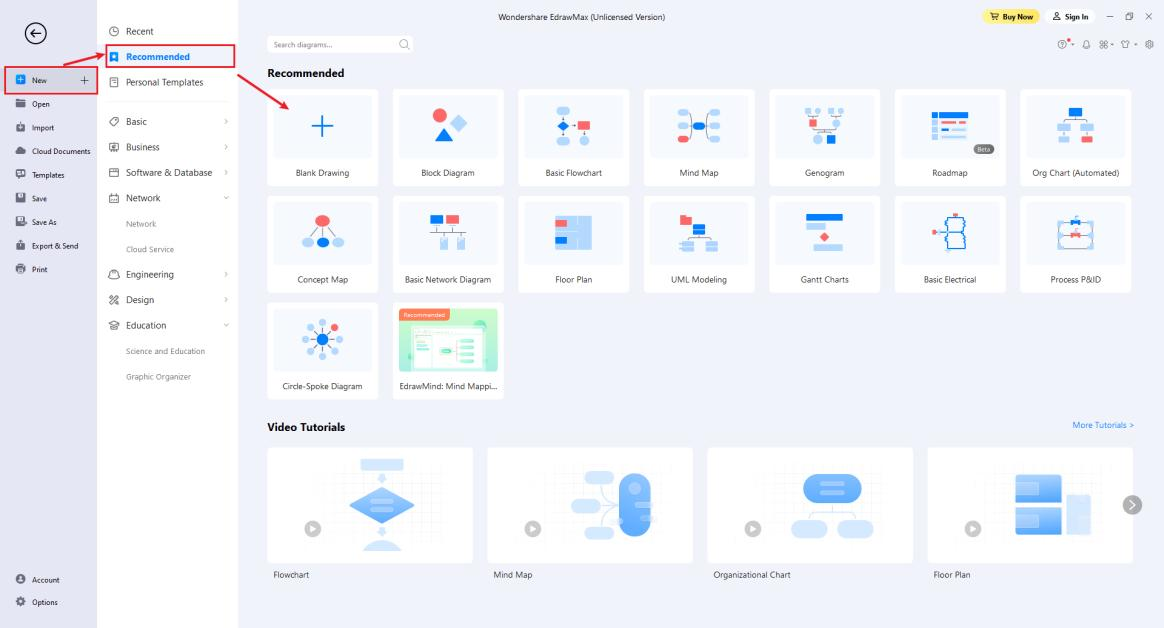
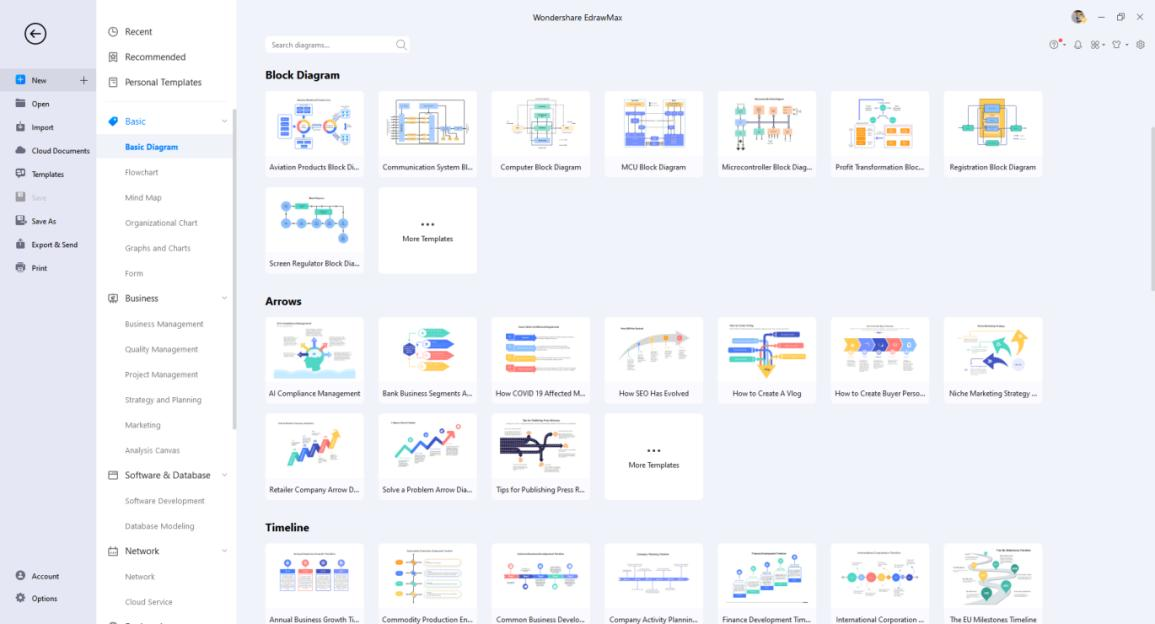
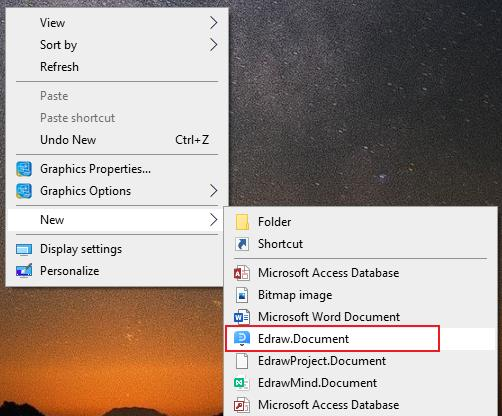
Aprire i file
Esistono diversi modi per aprire un file.
- Fare doppio clic sul file o fare clic con il pulsante destro del mouse e scegliere Apri nel menu contestuale.
- Trascinare e rilasciare il file in EdrawMax per aprirlo.
- Utilizzare la scorciatoia (Win: Ctrl+O ; Mac:⌘ + O / cmd + O ) o selezionare File > Apri, individuare il file desiderato e aprirlo.
Importazione di file
EdrawMax supporta l'importazione di diversi formati di file, tra cui Visio (VSDX, VSD) e SVG.
Aprire EdrawMax e selezionare File > Importa. È possibile importare facilmente i file Visio (VSDX, VSD) in EdrawMax uno per uno o in batch.
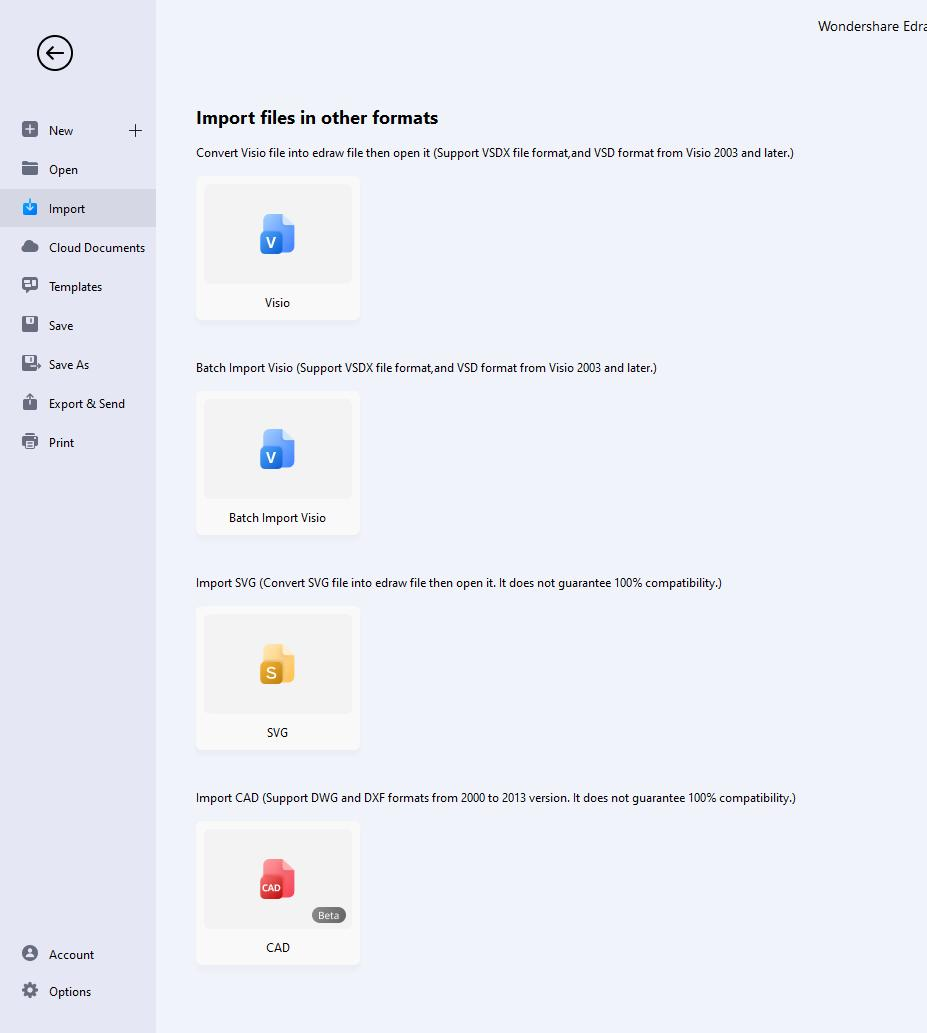
Salvare i file
Esistono diversi modi per salvare un file.
- Utilizzare la scorciatoia Ctrl + S (Mac: ⌘+ S / cmd + S).
- Selezionare File > Salva. Se il file viene salvato per la prima volta, seguire le istruzioni per rinominarlo e mantenerlo nel percorso corretto.
- Selezionare File > Salva con nome. È possibile salvare il file in un nuovo percorso o creare modelli personali.
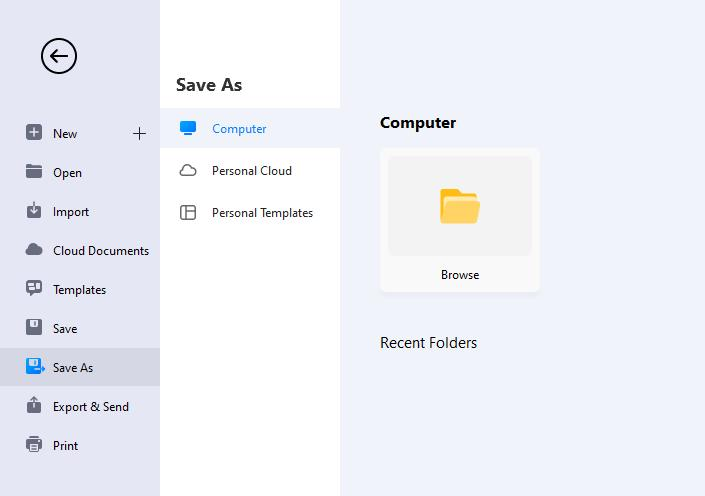
Recupero dei file
File Recovery non sostituisce il salvataggio manuale dei file. Salvate i file frequentemente e il software recupererà i file con più versioni.
Il pannello Recupero file è accessibile facendo clic su Avanzate nella parte superiore dell'area di lavoro. Nella scheda sono presenti due pulsanti, Cronologia versioni e Ripristino file, che consentono di visualizzare tutti i file di backup disponibili.
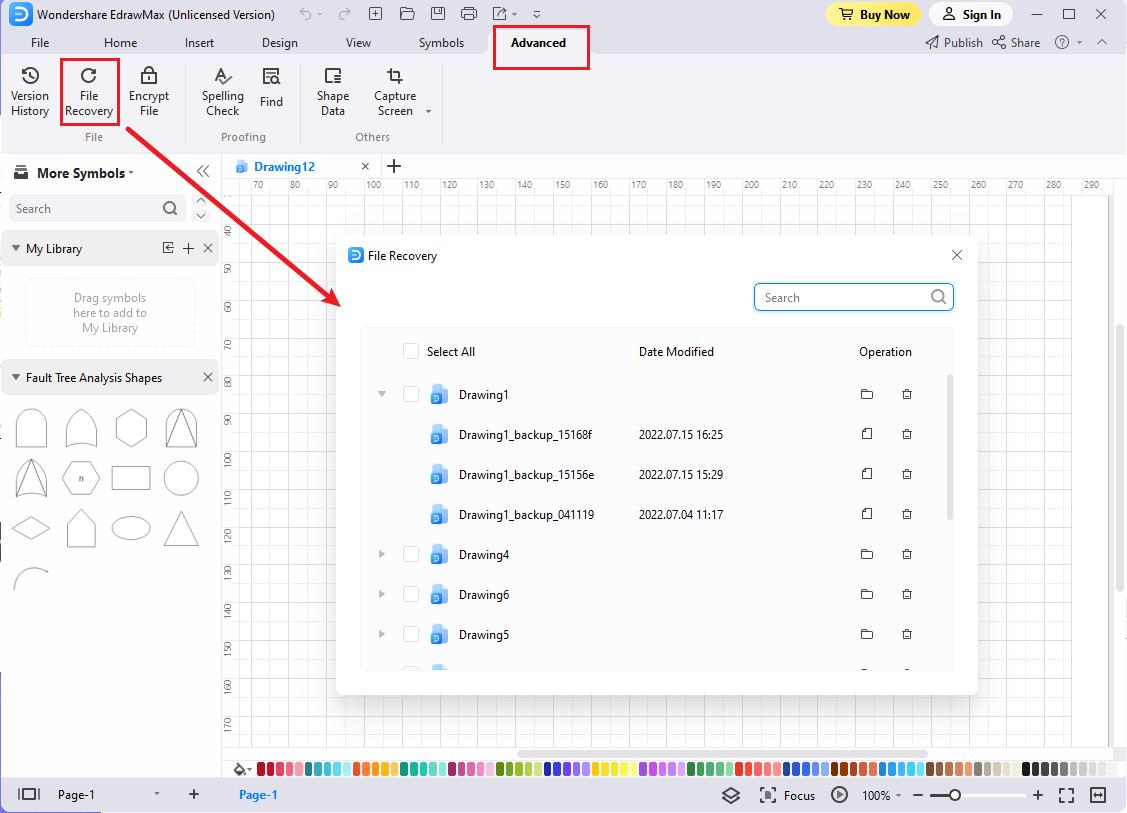
- Win: Selezionare File > Opzioni > Salva per impostare un intervallo di tempo per il salvataggio dei file di backup.
- Mac: Selezionare File > Opzioni > Generale per impostare un intervallo di tempo per il salvataggio dei file di backup.
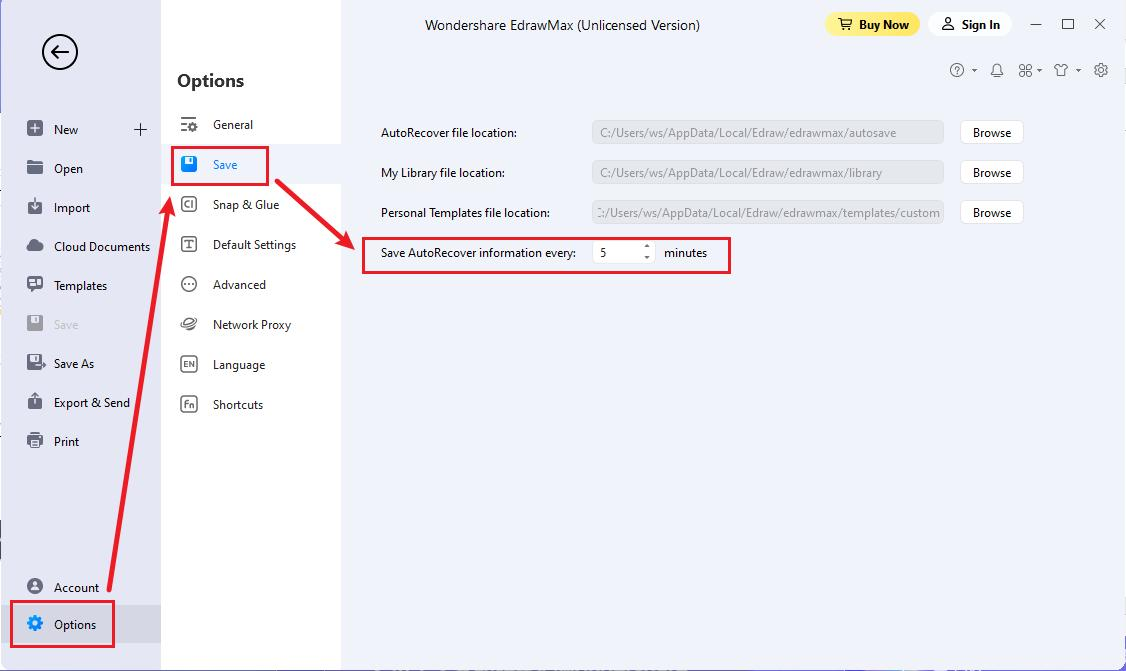
Come ripristinare i file?
- Vincere: Fare clic sulla scheda Avanzate nella parte superiore dell'area di lavoro.
- Fare clic sul pulsante Recupero file.
- Fare clic sull'icona Apri presente accanto al file di backup che si desidera ripristinare.
- Salvare il file sul PC o su Personal Cloud per usi futuri.
Mac: Fare clic sull'icona Cronologia delle versioni e recupero dei file
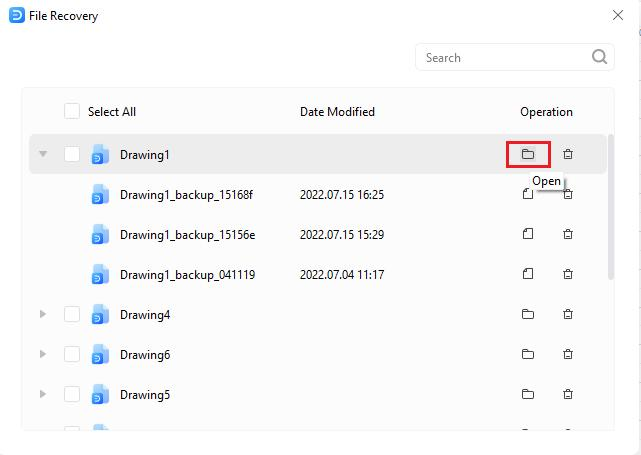
Storia della versione
La funzione Version History di EdrawMax consente di visualizzare la cronologia delle modifiche del file, di ripristinare un file a una versione precedente e di creare una nuova copia da una versione precedente. La Cronologia delle versioni funziona dopo aver salvato il file nel Cloud.
- Vincere: Andare su Avanzate > Cronologia versioni per aprire il riquadro Cronologia versioni.
- Fare clic su Crea una versione per creare manualmente una versione del file, che verrà salvata nel Cloud e sul PC.
- Nominare una versione specifica facendo clic sul titolo della versione.
- Cliccate sui tre punti a destra di ogni piastrella. Viene visualizzato un menu con tre opzioni. Fare clic su Crea una copia di questa versione per creare un nuovo file dalla versione in anteprima e non sostituire la versione corrente. Fare clic su Torna a questa versione per riportare il file alla versione in anteprima, rimuovendo tutte le modifiche apportate tra quella versione e la versione corrente.
Mac: Fare clic sull'icona Cronologia versioni e Recupero file.
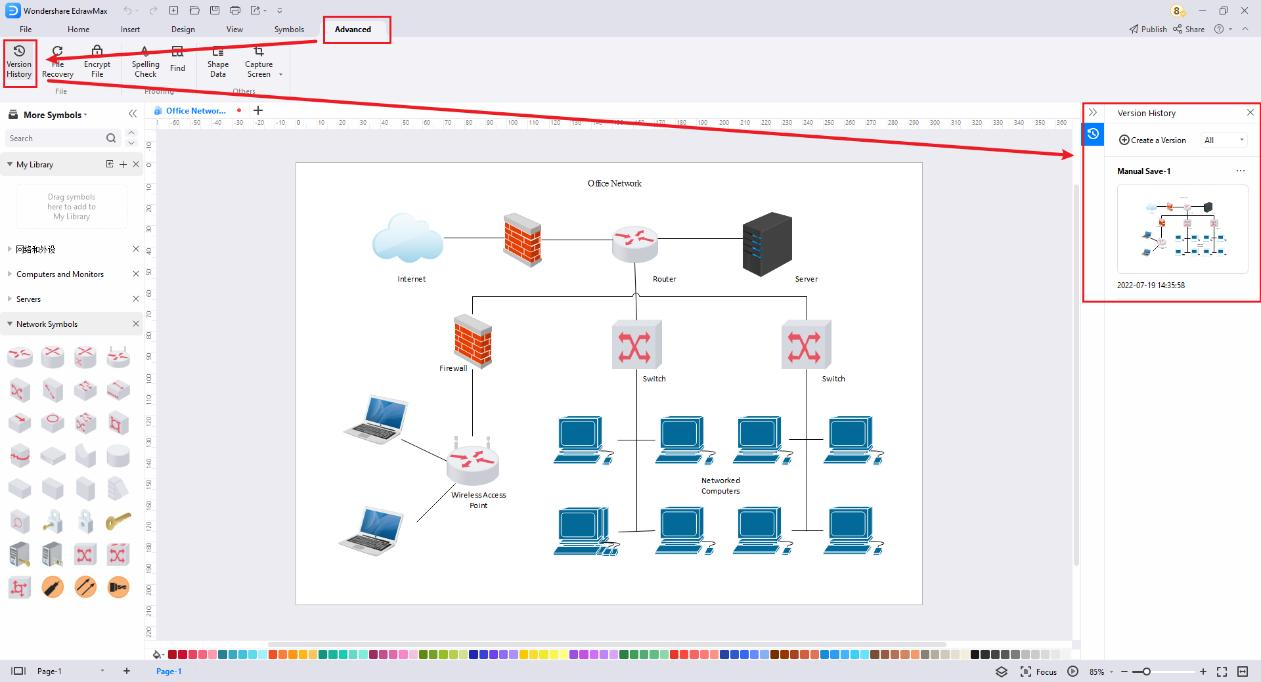
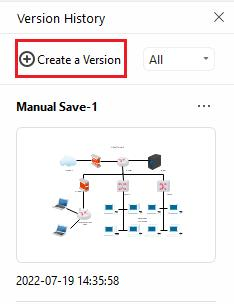
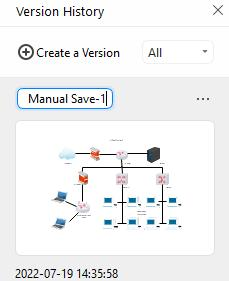
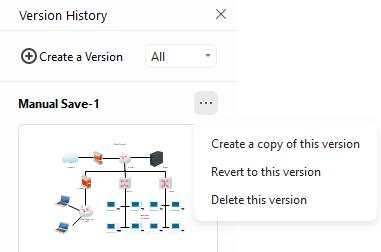
Nota:
EdrawMax genera automaticamente una nuova versione da salvare nel Cloud e localmente quando un file non viene salvato per un periodo superiore al tempo di salvataggio automatico impostato.
Esportazione dei file
Attualmente EdrawMax supporta l'esportazione di formati di file come PNG, JPG, SVG, PDF, Excel, Word, PowerPoint, Visio, HTML, ecc.
Spostarsi su File > Esporta e invia o fare clic sul pulsante Esporta della barra degli strumenti di accesso rapido. Quindi scegliere le opzioni di esportazione desiderate.
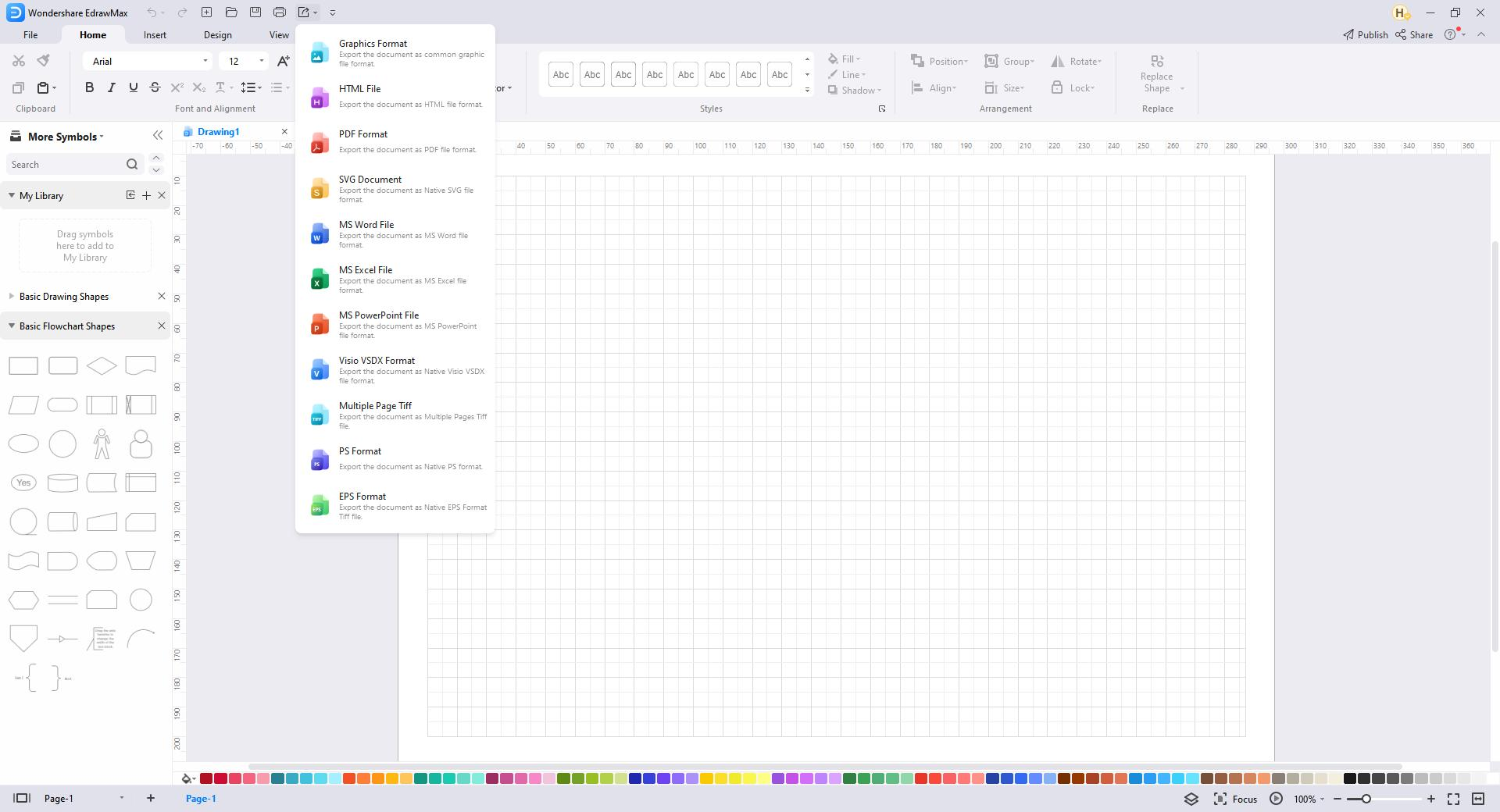
Esportazione in formato grafico
EdrawMax supporta l'esportazione di PNG, JPG, BMP, ICO, PPM, TIF e TIFF.
- Selezionare Esportazione e invio > Grafica. Viene visualizzata la finestra Esporta grafica.
- Scegliere le dimensioni, le pagine o le forme del file da esportare e la risoluzione.
- Fare clic su OK.
- Scegliere il tipo di grafica da esportare e dove salvare la grafica esportata.
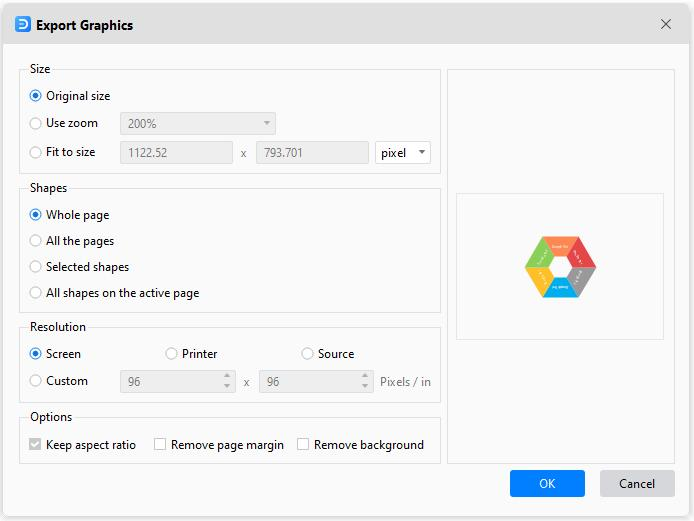
Suggerimento:
Se è necessario esportare solo una o alcune forme del disegno, selezionarle sull'area di disegno prima di fare clic sul pulsante Esporta. Altrimenti, non ci saranno "Forme selezionate" tra cui scegliere.
Esportazione in PDF
EdrawMax supporta l'esportazione di PDF normali e basati su immagini.
- Spostarsi su Esportazione e invio > PDF, PS, EPS.
- SceglierePDF basato su immaginio PDF normale per esportare il documento.
- Viene visualizzata la finestra Esportazione.
- Le opzioni della scheda Documenti sono disponibili solo quando si seleziona "Tutte le pagine" o "Pagine selezionate".
- Selezionare per esportare il file come un singolo file PDF o più file PDF separati se il file contiene più pagine.
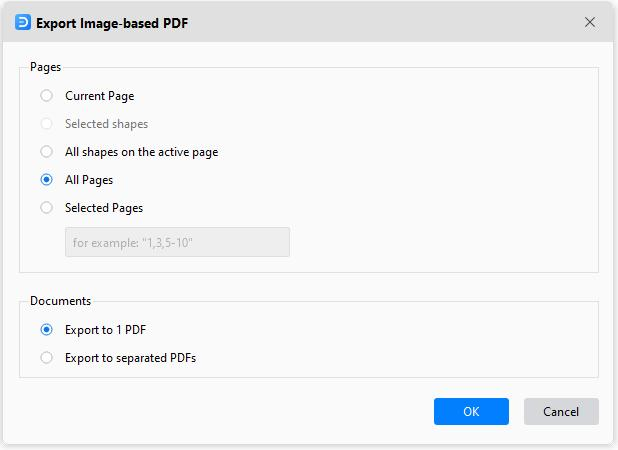
Esportazione in PS/EPS
EdrawMax supporta l'esportazione di PS ed EPS. Selezionare Esportazione e invio > PDF, PS, EPS e scegliere invece Formato PS o Formato EPS. Determinare dove salvare il file e aprirlo con Adobe Illustrator o Adobe Photoshop.
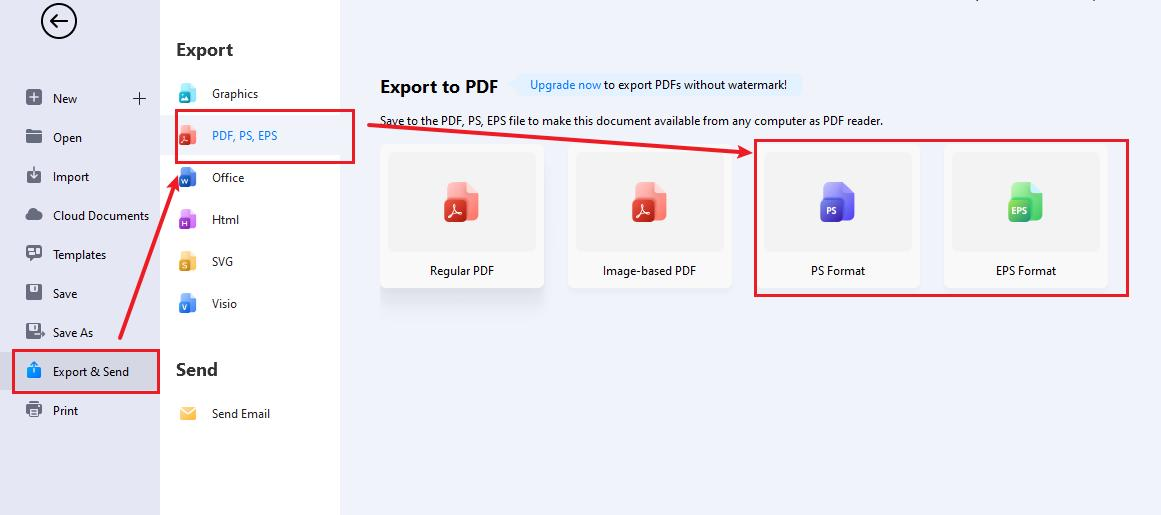
Esportazione in MS Office
EdrawMax supporta l'esportazione di file MS Office modificabili, compresi Word, PowerPoint ed Excel.
- Spostarsi su Esportazione e invio > Ufficio;
- Scegliete i formati di file desiderati (.docx, .pptx, .xlsx) e personalizzate le impostazioni di esportazione.
- Salvare il file nel percorso.
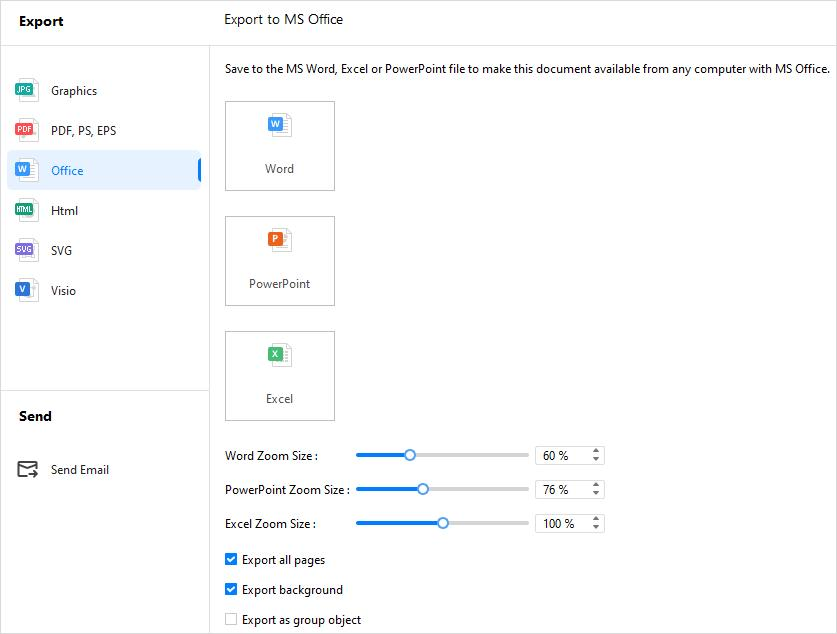
Nota:
Per i documenti di esportazione, si consiglia di aprirli e modificarli in Microsoft Office 2013 e nelle versioni avanzate per ottenere un effetto di anteprima migliore.
Esportazione in Html
- Spostarsi su Esportazione e invio > Html.
- Scegliere Formato Html e personalizzare le opzioni di esportazione.
- Salvare il file nel percorso.
Esportazione in SVG
- Spostarsi su Esportazione e invio > SVG.
- Scegliere Formato SVG e selezionare la pagina o le forme da esportare.
- Salvare il file nel percorso.
Esportazione in Visio
- Spostarsi su Esportazione e invio > Visio.
- Scegliere il formato Visio VSDX
- Salvare il file nel percorso.
Pubblicare i file
Cliccando  sull'angolo in alto a destra dell'interfaccia, si apre la finestra di pubblicazione.
sull'angolo in alto a destra dell'interfaccia, si apre la finestra di pubblicazione.
- Compilare rispettivamente il nome del file, la descrizione del file e il tag.
- Leggete i termini e le condizioni, le linee guida della comunità e selezionate la casella per accettare.
- Fare clic su OK e attendere la finestra pop-up che indica il successo.
- Esaminate i vostri modelli nella Comunità dei modelli di EdrawMax.
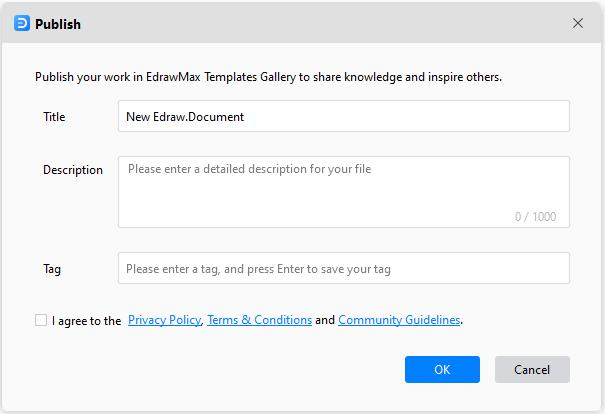
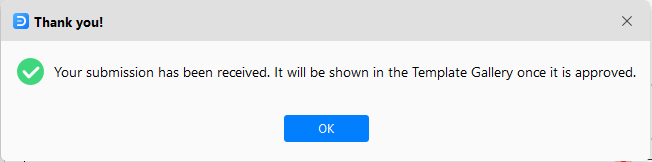
File di stampa
Utilizzare la scorciatoia per aprire un'interfaccia di anteprima di stampa.
- Win: Ctrl + P o selezionare File > Stampa
- Mac: ⌘ + P (cmd + P) o selezionare File > Stampa
Per impostazione predefinita, il numero di copie è 1. È possibile scegliere le stampanti o controllare lo stato della stampante in Proprietà stampante. Specificare Intervallo pagine, Fascicolato/non fascicolato, orientamento, Formato pagina e altre impostazioni di stampa.
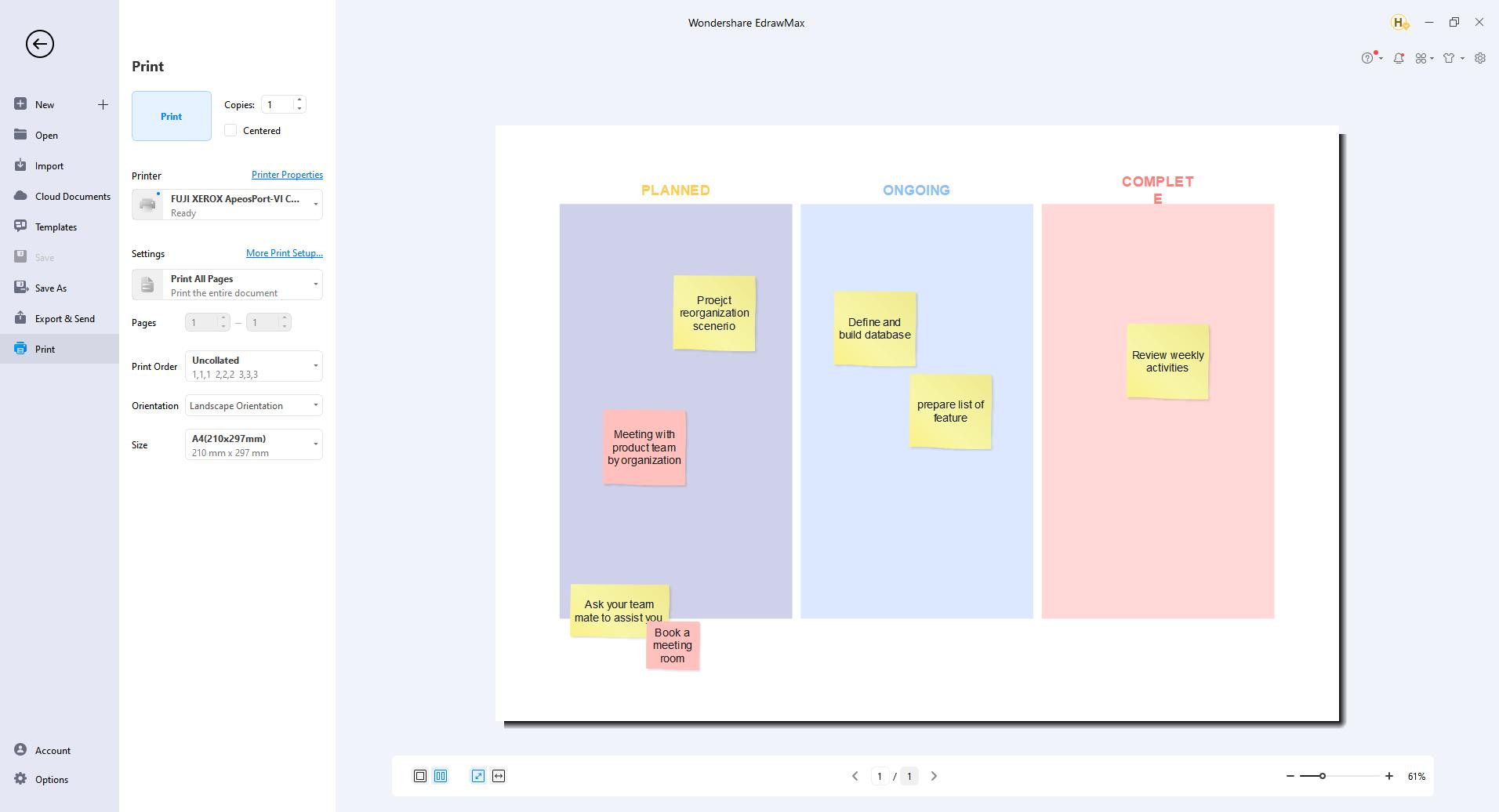
Fare clic su Altre impostazioni di stampa per verificare se le dimensioni della pagina di disegno e della carta della stampante soddisfano le proprie esigenze. È possibile aggiungere una griglia o una linea guida e conoscere il risultato nella finestra di anteprima.
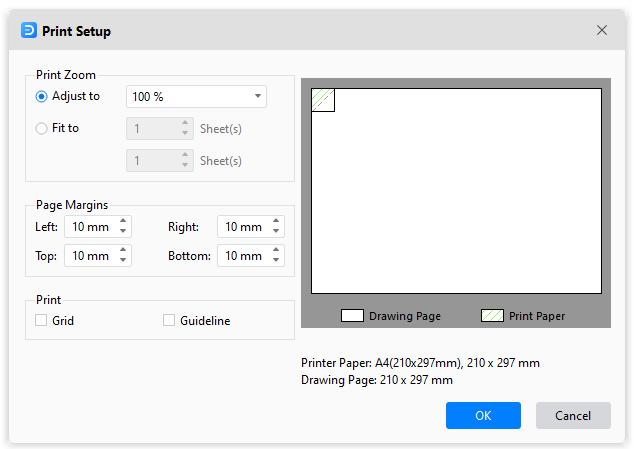
Regola a: La percentuale rappresenta la corrispondenza tra il formato di stampa della pagina di disegno e quello della carta della stampante. 100% significa che il disegno verrà stampato esattamente sulla carta. Un valore inferiore al 100% indica che il disegno non copre lo spazio extra sulla carta di stampa. Per più del 100%, il vostro disegno sarà diviso in sezioni e stampato da più carte.
Adatta a: I numeri decideranno quanti fogli verranno utilizzati per stampare l'intero disegno. La figura precedente indica l'aggiunta di fogli di stampa in orizzontale, mentre la seguente indica l'aggiunta di fogli in verticale.
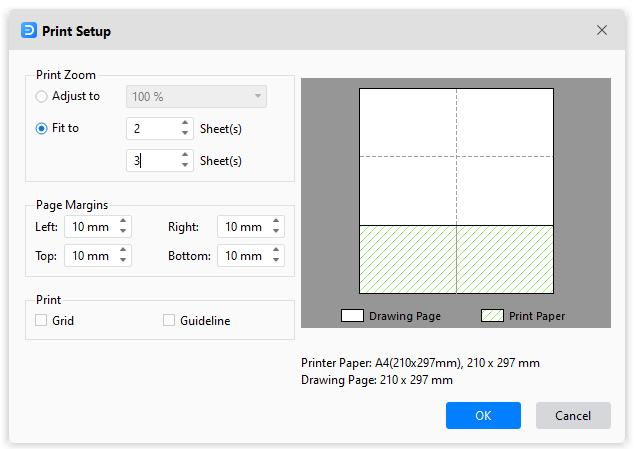
Crittografia dei file
È possibile aggiungere password per proteggere il file.
- Selezionare Avanzate > Crittografia file (Mac: selezionare Visualizza > Crittografia file).
- Inserire e confermare la password che contiene almeno quattro caratteri.
- È inoltre possibile modificare o rimuovere la password.
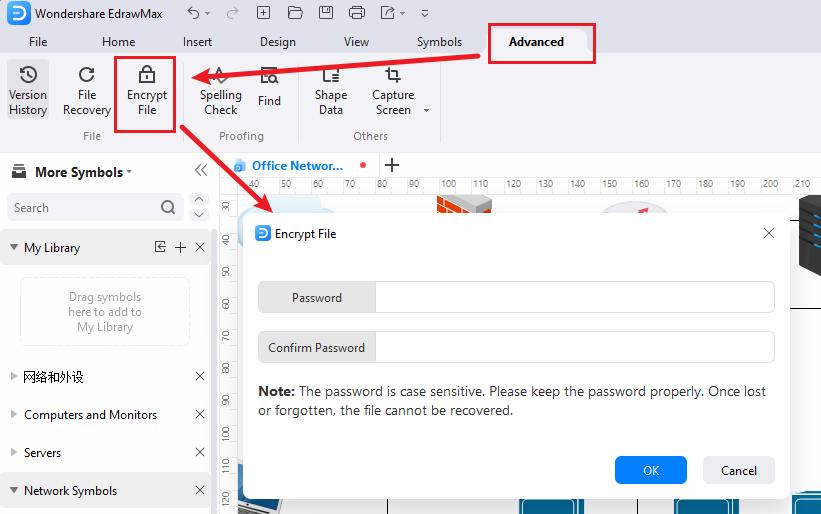
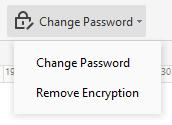
Creare modelli personali
Se voi e il vostro team utilizzate spesso gli stessi diagrammi, potete facilmente convertire il diagramma in un modello e condividerlo. La creazione di modelli personali può aiutare voi e il vostro team a risparmiare tempo e a standardizzare il flusso di lavoro.
- Creare il diagramma, selezionare le dimensioni della pagina, lo sfondo e il tema desiderato e scegliere le librerie di simboli di uso comune allegate al diagramma.
- Selezionare File > Salva con nome > Modelli personali, assegnare un nome al file e fare clic su OK.
- Vedere la miniatura del modello e la finestra a comparsa se il caricamento è avvenuto correttamente.
- Accedere e utilizzare il modello autoprogettato dal pannello Modelli personali.
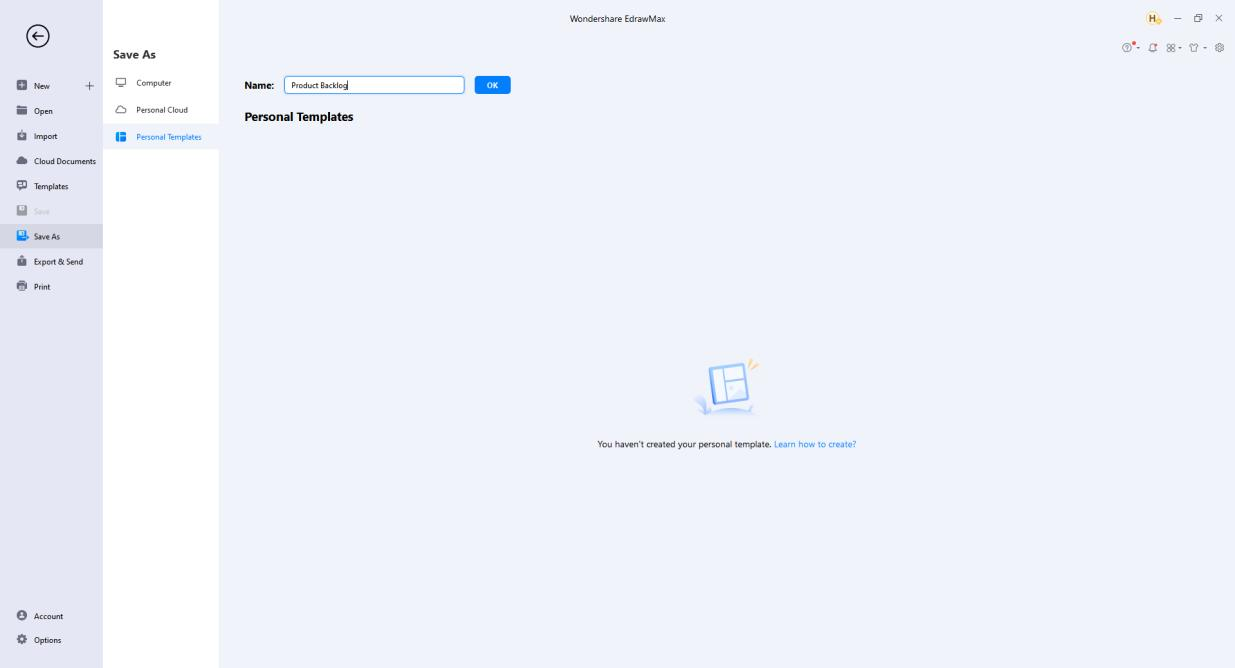
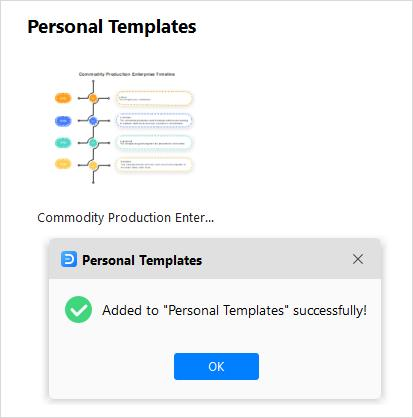
Aggiungi pagine
Esistono diversi modi per aggiungere le pagine, come segue.
- Selezionare Inserisci > Pagina vuota.
- Fare clic sull'icona più accanto al numero di pagina nel piè di pagina.
- Fare clic con il pulsante destro del mouse sul nome della pagina e scegliere Aggiungi pagina nel menu contestuale.
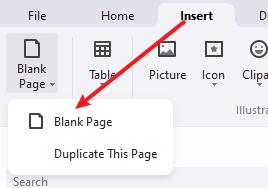
È anche possibile duplicare una pagina in EdrawMax.
- Selezionare Inserisci > Pagina vuota > Duplica questa pagina.
- Fare clic con il pulsante destro del mouse sul nome della pagina e scegliere Duplica pagina nel menu contestuale.
Eliminare le pagine
- Fare clic con il pulsante destro del mouse sul nome della pagina e scegliere Rimuovi pagina nel menu contestuale.
Riordino delle pagine
- Trascinare le schede di pagina e riorganizzare le pagine.
- Fare clic con il pulsante destro del mouse sul nome della pagina e scegliere Rimuovi pagina nel menu contestuale. Viene visualizzata la finestra Riordina pagine.
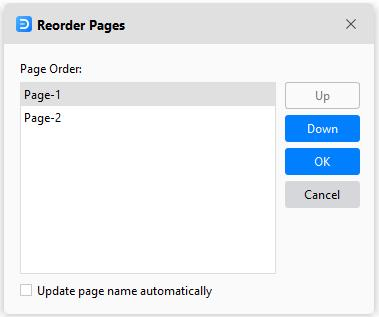
Nota:
Se si seleziona Aggiorna automaticamente il nome della pagina, EdrawMax rinominerà le pagine in ordine numerico.
Pagine di anteprima
- Selezionare Visualizza > Anteprima pagina.
- Fare clic sul pulsante Anteprima pagina nel piè di pagina.
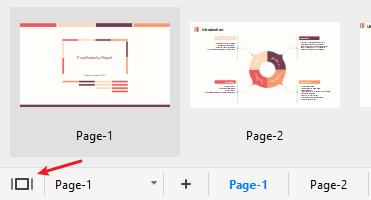
Zoom pagine
- Utilizzare la barra di zoom, fare clic e trascinare il cursore a sinistra o a destra per ridurre o aumentare lo zoom.
- Selezionare Vista > Zoom e scegliere un livello di zoom adeguato.
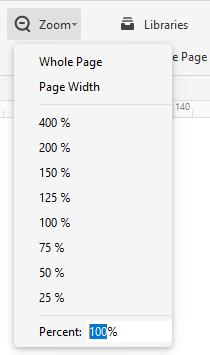
Pagina intera: Regola le dimensioni della pagina per adattarle alla dimensione della finestra.
Larghezza pagina: regolare la larghezza della pagina per adattarla alla larghezza della finestra.
Nota:
EdrawMax supporta lo zoom in/out in base alla posizione corrente del cursore.
Sfondo e strato
Aggiungere o modificare gli sfondi
- Selezionare Design > Colore di sfondo e scegliere il colore desiderato.
- Selezionare Design > Immagine di sfondo e scegliere il colore desiderato.
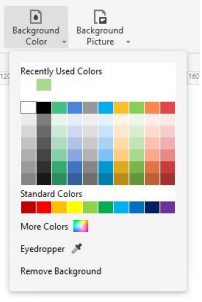
Rimuovere gli sfondi
- Selezionare Design > Colore di sfondo/Immagine di sfondo.
- Fare clic su Rimuovi sfondo nel menu.
Aggiungi livelli
Lo Sfondo è l'impostazione predefinita che non è possibile eliminare. Se ci sono solo Sfondo e Layer-1, non è possibile eliminare il Layer-1.
- Aprire il riquadro Livelli nella parte inferiore dell'area di disegno.
- Fare clic su Nuovo livello.
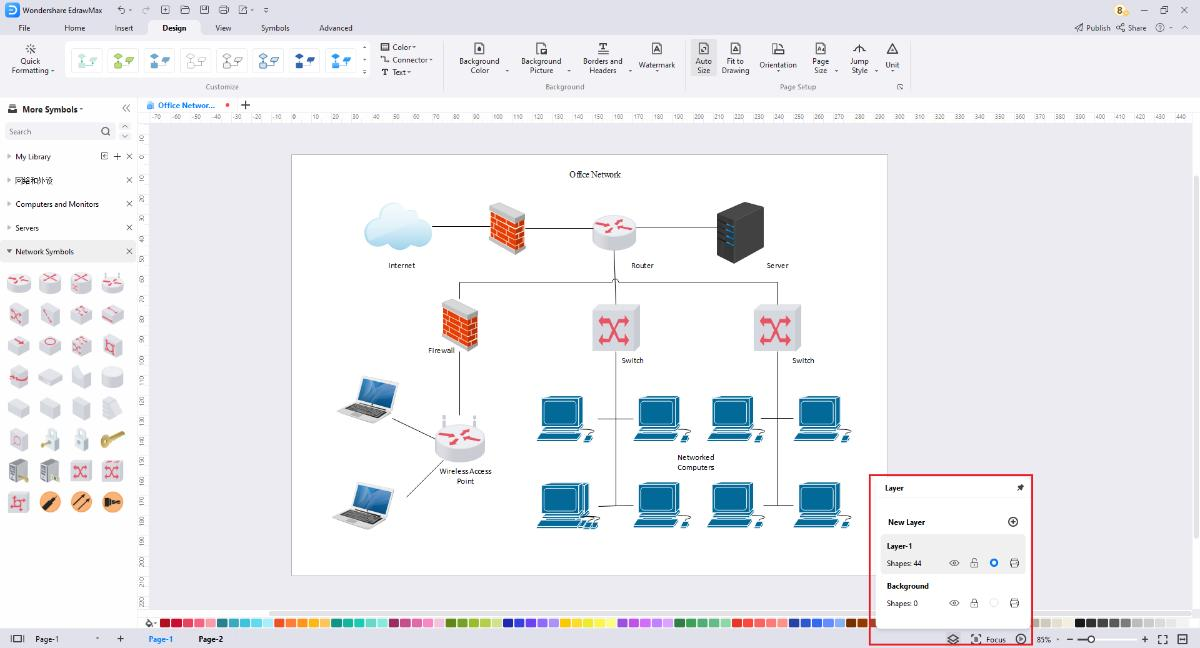
Facendo clic sull'icona della penna, è possibile rinominare i livelli e lo sfondo.
Facendo clic sull'icona dell'occhio aperto, l'occhio sarà chiuso, il che significa che non si vedranno forme su questo livello.
Fare clic sull'icona del lucchetto: le forme di questo livello saranno bloccate e non potranno essere selezionate o modificate se il lucchetto è chiuso.
L'icona del punto cerchio indica se il livello è attivo o meno e indica quale livello si sta modificando.
Fare clic sull'icona della stampante, che viene visualizzata come vietata; le forme in questo livello non verranno stampate.
Aggiungi filigrana
Filigrana: Aggiungete una filigrana predefinita alla pagina del disegno, create la vostra filigrana o rimuovete tutte le filigrane.
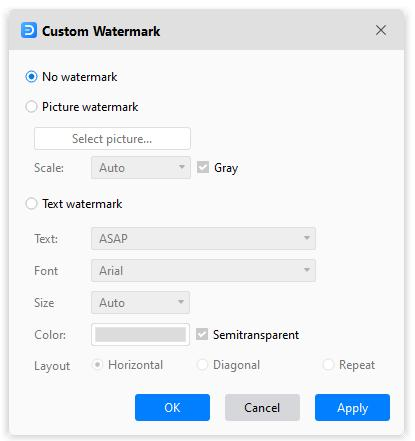
Opzioni di visualizzazione della pagina

La scheda Vista contiene
Dall'inizio: avvia la presentazione dalla prima pagina.
Dalla pagina corrente: Entrare direttamente nello spettacolo da questa pagina.
Vista normale/vista di sfondo: È possibile passare da una vista all'altra. Il pulsante grigio significa che è attivo.
Strumenti di visualizzazione ausiliari: Righello, Interruzione di pagina, Linee guida, Linee di griglia, Pulsante azione, Punti di connessione. Possono essere utilizzati per aiutarvi a disegnare con precisione e facilità.
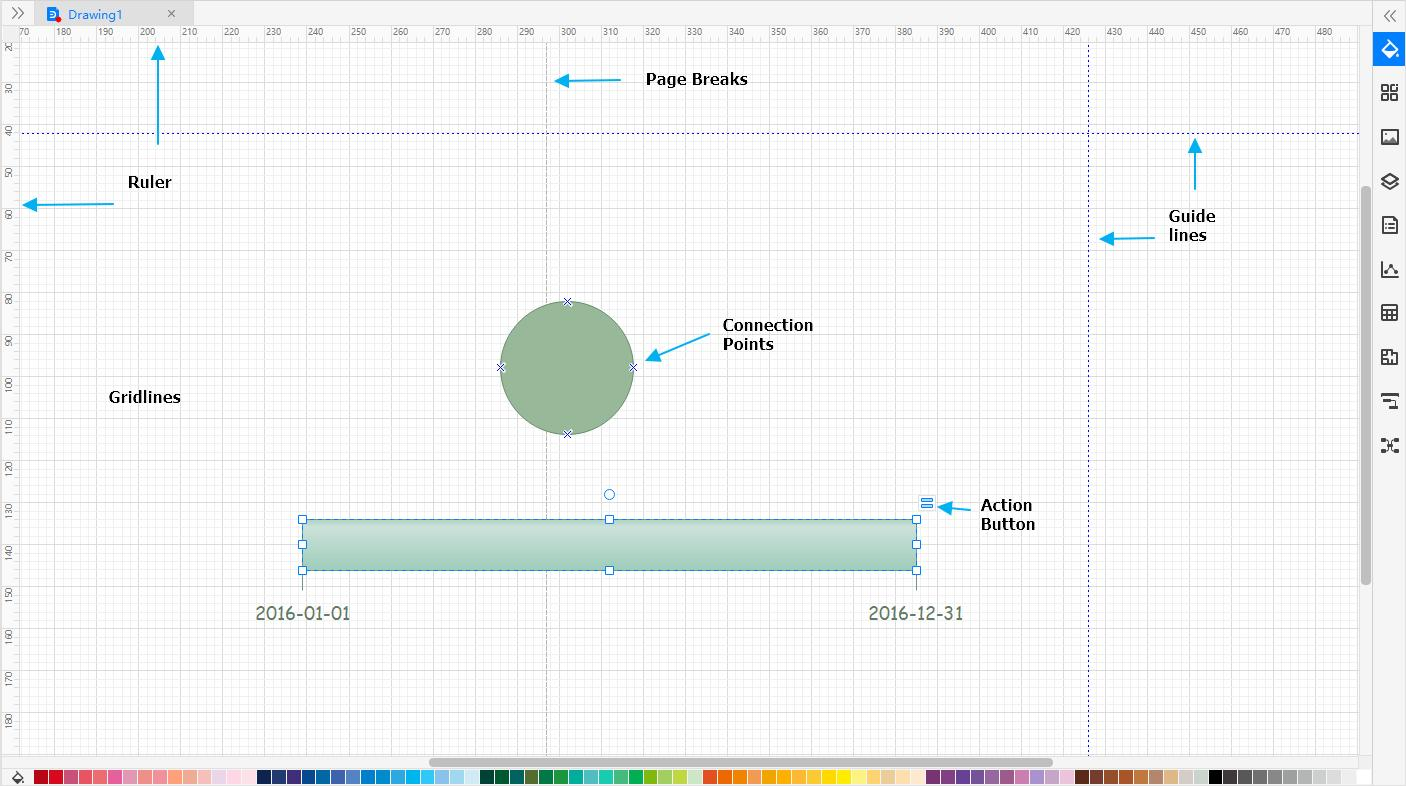
Scattare e incollare
Attivazione/disattivazione di Snap
Quando si crea o si sposta un simbolo, lo snap tira i simboli e i loro bordi in posizioni allineate con altri simboli, suddivisioni del righello, griglie, linee guida o punti di connessione. È possibile specificare i tipi di elementi di disegno a cui i simboli vengono agganciati.
- Selezionare File > Opzioni > Scatta e incolla.
- Fare clic su Nessuno per cancellare tutte le caselle di controllo e disattivare lo snap.
- Fare clic su Tutti o selezionare gli elementi del disegno che si desidera attivare lo snap.
Nota:
Le impostazioni di snap scelte si applicano a tutti i simboli del disegno.
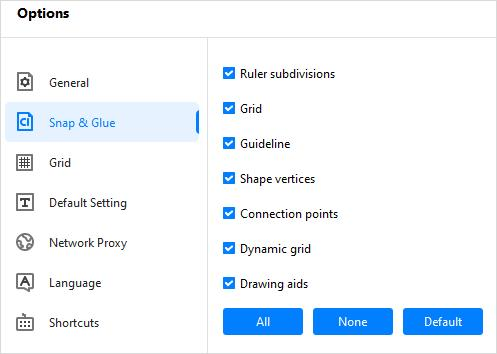
Attivare/disattivare la colla
Quando si disegna un connettore, la colla tiene attaccati i simboli e i connettori. Se la colla è disattivata, è possibile spostare i simboli mentre i connettori sono scollegati.
- Selezionare File > Opzioni > Scatta e incolla.
- Deselezionare la casella di controllo Punti di connessione per cancellare tutte le caselle di controllo e disattivare la colla.
- Selezionare la casella di controllo Punti di connessione per attivare la colla.
Nota:
Le procedure sopra descritte modificano l'impostazione predefinita della colla per i connettori appena creati, ma non modificano l'impostazione della colla per i connettori esistenti.
Un connettore incollato mostra punti e cerchi rossi ai suoi punti finali quando viene selezionato.
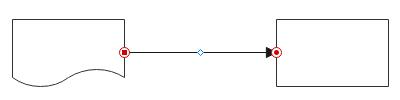
Un connettore non incollato mostra punti o cerchi blu ai suoi punti finali quando viene selezionato.
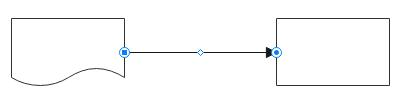
Impostazione della pagina

La scheda Impostazione pagina in Design contiene
Dimensione automatica: Consente di estendere la pagina di disegno in base alle esigenze per creare diagrammi più grandi di una pagina stampata senza modificare il formato della carta della stampante. In combinazione con l'opzione Interruzione di pagina (Visualizza > Interruzione di pagina), mostra dove si verificherebbero le interruzioni di pagina se si dovesse stampare il diagramma.
Formato pagina: Scegliere il formato della pagina per il disegno, tra cui foglio A3, foglio A4, foglio A5, foglio B5, lettera, busta, ecc. È possibile personalizzare le dimensioni della pagina nella finestra di dialogo Imposta pagina.
Orientamento: Cambia l'orientamento della pagina in Verticale o Orizzontale.
Unità: Scegliere un'unità di misura per il disegno, tra cui millimetri, pollici, piedi, yard, miglia, pixel, ecc.
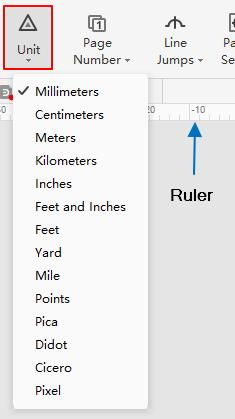
Salti di linea: Mostra o rimuove i salti di linea dei connettori. È possibile modificare l'impostazione dei salti di linea per far sì che i connettori di una pagina si intersechino come linee dritte che si incrociano o come salti di linea. È possibile modificare gli stili di salto di riga nella finestra di dialogo Imposta pagina.
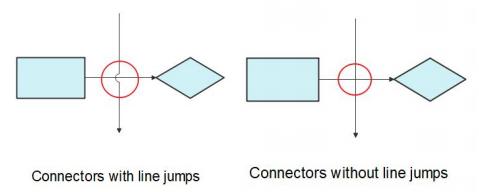
Adatta al disegno: Ridimensiona la pagina del disegno per adattarla ai simboli presenti sulla pagina.
Modalità di messa a fuoco
La modalità Focus vi tiene lontani dalle distrazioni e vi permette di concentrarvi solo sul diagramma, passando l'interfaccia alla visualizzazione a schermo intero. Tutti gli strumenti e le librerie più importanti sono accessibili dalla barra degli strumenti fluttuante a sinistra dello schermo in modalità Focus.
Per attivare la modalità di messa a fuoco:
- Avviare un nuovo documento o aprirne uno esistente.
- Fare clic su Focus nell'angolo in basso a destra o utilizzare la scorciatoia F11.

Per disattivare la modalità di messa a fuoco:
- Fare clic sul pulsante Esci presente nella parte inferiore della casella degli strumenti.
- Utilizzare la scorciatoia Esc.
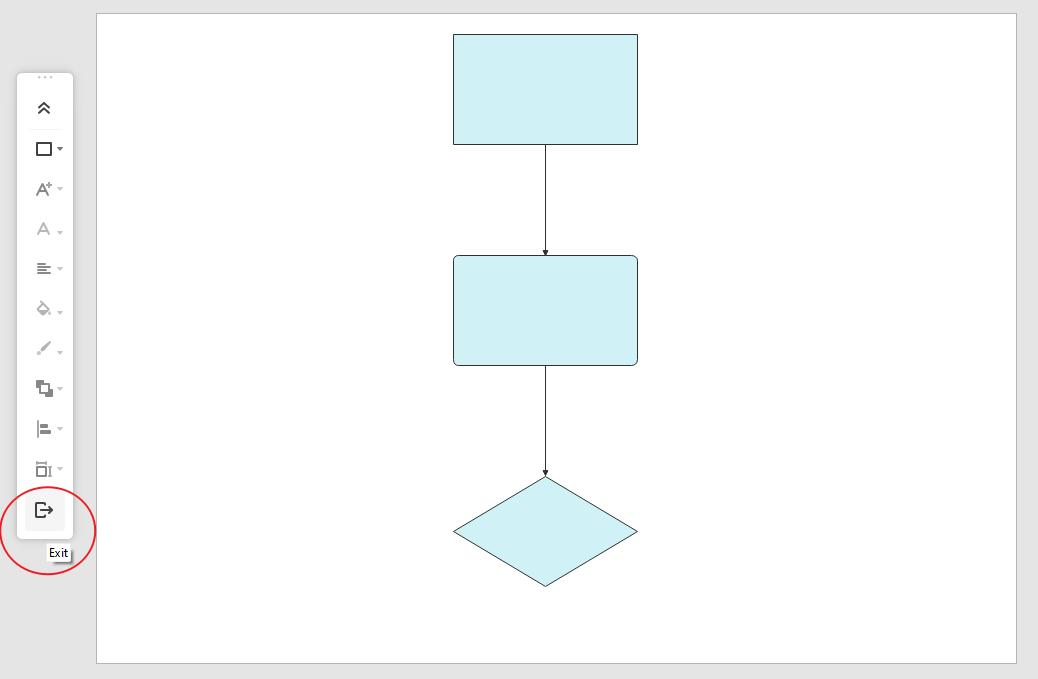
Controllo ortografico
- Aprire il file con un testo o altro contenuto.
- Win: Selezionare Avanzate > Controllo ortografia o utilizzare la scorciatoia F7 per aprire il menu Controllo ortografia.
- Dalla parte inferiore del pannello, è possibile utilizzare i pulsanti disponibili per gestire la parola errata.
Mac: Selezionare Home > Controllo ortografico o utilizzare la scorciatoia Fn + F7.
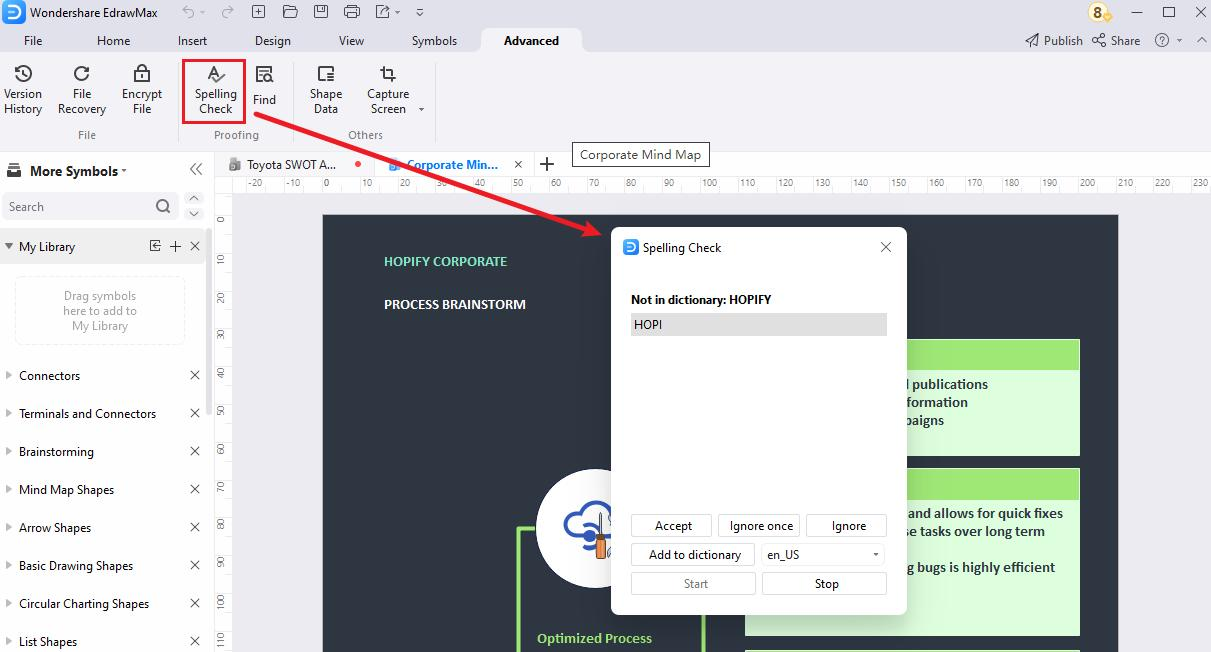
Di seguito vengono illustrati i pulsanti e il loro utilizzo:
- Accetta - Per sostituire la parola sbagliata con quella suggerita da EdrawMax. Se sono presenti più suggerimenti, è possibile fare clic su quello che si ritiene corretto dal punto di vista contestuale e quindi fare clic sul pulsante Accetta.
- Ignora una volta - Per ignorare l'errore ortografico nell'istanza della parola errata selezionata e lasciarla invariata.
- Ignora - Per ignorare l'errore ortografico in tutte le istanze della parola errata, indipendentemente dal numero di volte in cui è presente nel testo.
- Aggiungi al dizionario - Aggiunge la parola sbagliata al dizionario integrato di EdrawMax, in modo che l'applicazione non consideri più l'ortografia errata. La lingua del dizionario può essere selezionata dall'elenco a discesa presente accanto al pulsante.
- Avvio - Per attivare il controllo ortografico automatico.
- Stop - Per interrompere il controllo ortografico automatico. In questo caso, è necessario controllare manualmente le parole errate.
Trova e sostituisci
- Aprire il file con un testo o altro contenuto.
- Win: Selezionare Avanzate > Trova o utilizzare la scorciatoia Ctrl + F per aprire il menu Trova e sostituisci.
- Nel campo Trova, inserire la parola da sostituire.
- Nel campo Sostituisci, digitate la parola che volete sostituire con un'altra.
- Premete il pulsante Sostituisci o Sostituisci tutto accanto alla casella di testo Sostituisci per sostituire rispettivamente la prima istanza della parola o tutte le sue istanze nell'intero testo.
Mac: Selezionare Home > Trova e sostituisci o utilizzare la scorciatoia ⌘ + F (cmd + F) per aprire il menu Trova e sostituisci.
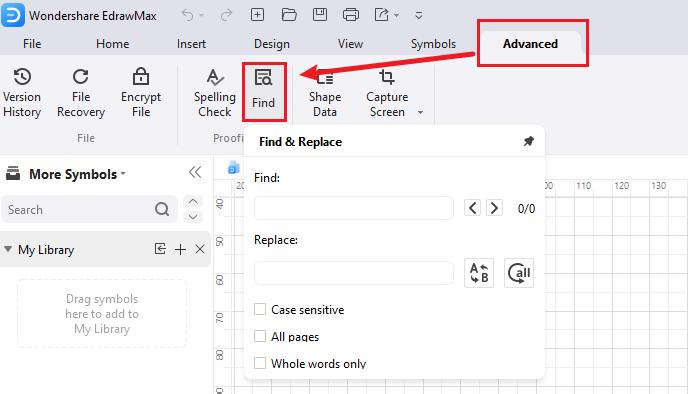
È possibile perfezionare il processo di sostituzione con l'aiuto delle caselle di controllo presenti nella sezione inferiore del pannello Trova e sostituisci. Le seguenti descrizioni spiegano le funzioni di queste caselle quando vengono selezionate:
- Case sensitive - Cerca e sostituisce le parole che corrispondono alle maiuscole e alle minuscole. Ad esempio, con questa casella selezionata, quando si trova la parola "Block", il programma ignorerà "block" e troverà solo la parola con la "B" maiuscola.
- Tutte le pagine - Cerca e sostituisce la parola in tutte le pagine del file.
- Solo parole intere - Cerca solo l'intera parola e non una sua parte. Ad esempio, se si cerca "Block" con questa casella selezionata, lo strumento ignorerà parole come "Blocked", "Blocking", ecc.
Cattura schermo
- Aprire il file o crearne uno nuovo.
- Win: Selezionare Avanzate > Cattura schermo o utilizzare la scorciatoia Ctrl + Maiusc + R per aprire lo strumento di taglio.
- Win: In alternativa, selezionare Avanzate > Cattura schermo > Cattura schermo con finestra nascosta o usare Ctrl + Maiusc + X per nascondere l'interfaccia di EdrawMax e catturare tutto ciò che è presente sotto di essa.
- Trascinare il puntatore del mouse sull'area dello schermo che si desidera catturare.
Mac: Selezionare Home > Cattura schermo o utilizzare la scorciatoia ⌘ + ⇧ + R (cmd + shift + R)
Mac: Selezionate Home > Cattura schermo > Cattura schermo con finestra nascosta o utilizzate la scorciatoia ⌘ + ⇧ + X / cmd + shift + X
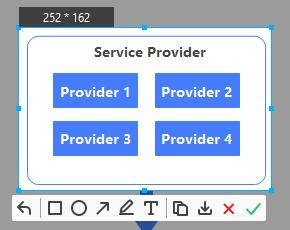
Una volta catturata la schermata, le opzioni disponibili sono le seguenti:
- Annulla - Per scartare l'acquisizione corrente e ricominciare da capo.
- Strumenti Forme, Linea e Testo- Per disegnare forme come rettangoli, ellissi e così via, linee e aggiungere testo all'istantanea catturata.
- Copia- Per copiare l'immagine catturata negli appunti.
- Risparmiare- Per salvare lo screenshot sul PC in formato PNG, JPG o BMP.
- Annulla - Per scartare la cattura e uscire dalla modalità Cattura schermo.
- OK – Per accettare l'acquisizione e posizionare lo screenshot sull'area di disegno.
Creare diapositive di presentazione
EdrawMax può creare automaticamente diapositive di presentazione basate sulle pagine del file di progetto. Consente inoltre di creare manualmente le diapositive da diverse forme o parti di una pagina, di visualizzare l'anteprima della presentazione, di definire il rapporto di aspetto della presentazione e di esportare la presentazione in formato PPTX, che può essere aperto in Microsoft PowerPoint per ulteriori input e leggere modifiche.
Creazione automatica di diapositive di presentazione
- Aprire un file o crearne uno nuovo.
- Aggiungete il diagramma che preferite all'intelaiatura della prima pagina.
- Fare clic sul pulsante + (Aggiungi pagina) per aggiungere una nuova pagina e creare il prossimo diagramma che si desidera avere nella presentazione.
- Ripetere la procedura per aggiungere tutte le pagine e i diagrammi necessari.
- Vincere: Andare in Visualizza e fare clic sul pulsante del lanciatore Gruppo Presentazione
- Fare clic su Crea automaticamente presentazione per pagine per creare automaticamente una presentazione utilizzando ogni pagina come una singola diapositiva.
- Fare clic sul pulsante Riproduci sotto il pulsante Crea automaticamente per visualizzare l'anteprima della presentazione prima di esportarla.
Mac: Fare clic sull'icona Presentazione nella casella degli strumenti del riquadro destro.
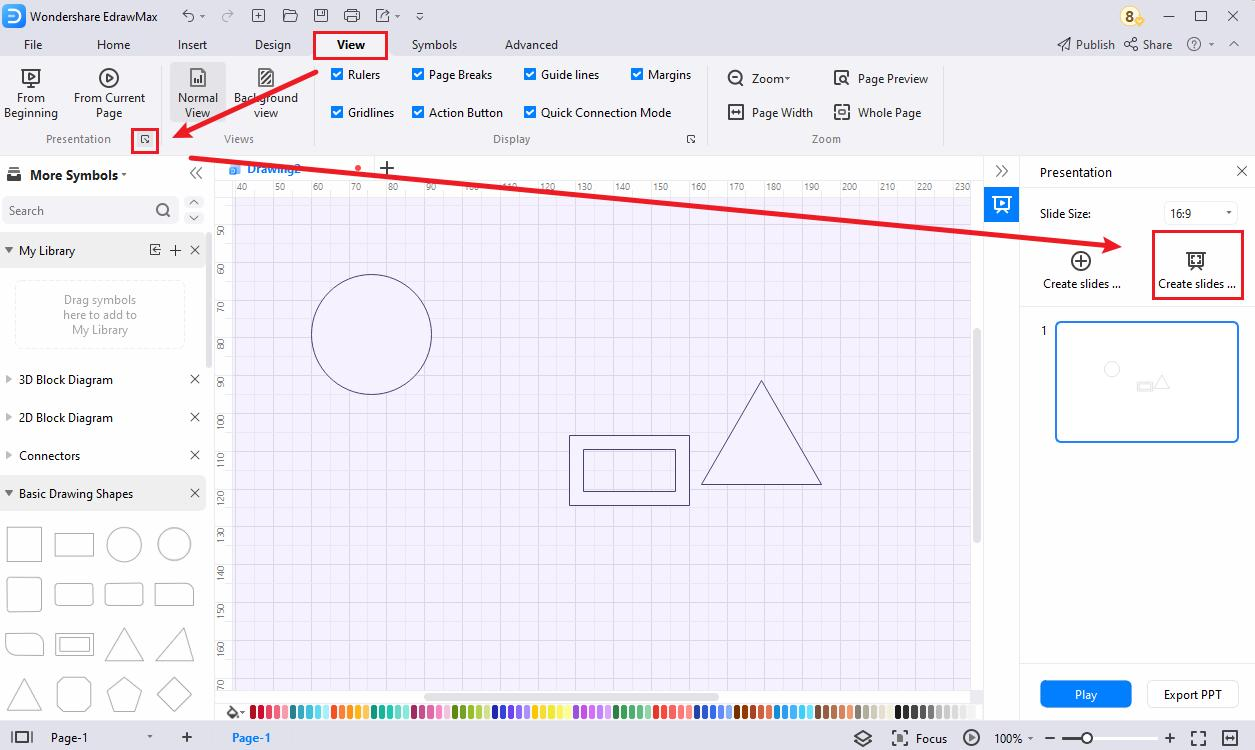
Creare le diapositive manualmente
La creazione manuale di diapositive non richiede la presenza di più pagine e si possono creare da diverse sezioni di un diagramma in qualsiasi pagina. Il metodo è il seguente:
- Aprire un file o crearne uno nuovo e creare un nuovo diagramma sull'area di disegno.
- Aprite il riquadro Presentazione e fate clic su Crea una diapositiva selezionando un'area qualsiasi della pagina per aggiungere una cornice di sezione.
- Trascinare il riquadro di selezione sull'area o sulla forma dell'area di disegno in cui si desidera creare una diapositiva. Se necessario, utilizzare le maniglie d'angolo della cornice di selezione per ridimensionare e coprire l'area che si desidera catturare per la diapositiva.
- Ripetere la procedura per creare tutte le diapositive necessarie.
- Vinci: Modifica delle dimensioni della diapositiva per il riquadro di sezione.
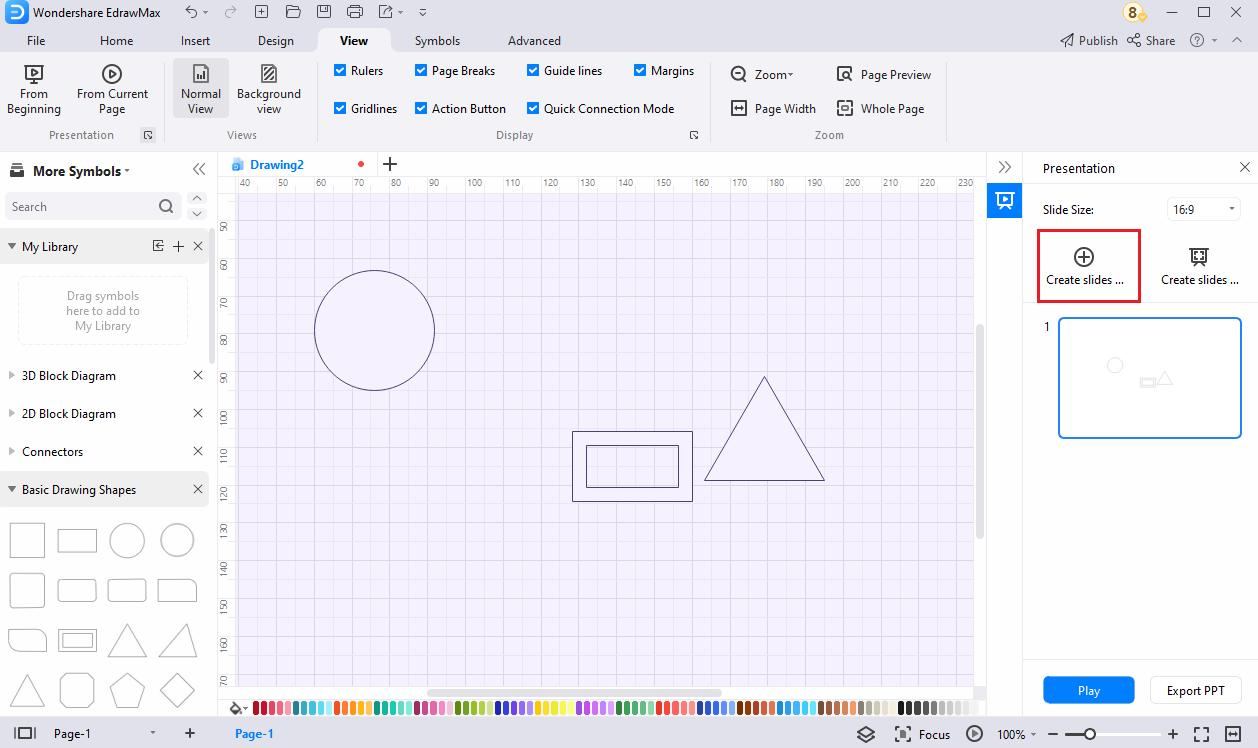
Mac: Fare clic sull'icona ingranaggio e modificare il rapporto di aspetto della cornice di sezione.
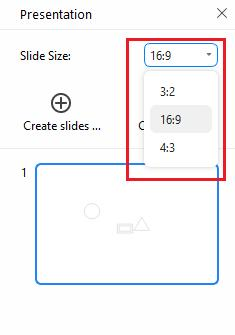
Export Presentation Slides
L'esportazione in PPTX consente di visualizzare e modificare la presentazione in MS PowerPoint. L'aspetto positivo è che è possibile modificare le forme e le didascalie della presentazione esportata anche in PowerPoint.
- Creare le diapositive manualmente o automaticamente.
- Fate clic su Esporta PPT nella parte inferiore del riquadro Presentazione.
- Salvare la presentazione in formato PPTX.
Modalità di presentazione
La modalità di presentazione consente di risparmiare i passaggi aggiuntivi dell'esportazione e dell'uscita dal software. Ciò rende EdrawMax stesso un ottimo strumento di presentazione.
Presentare la pagina corrente ed eseguire una delle seguenti operazioni:
- Utilizzare la scorciatoia Shift + F5.
- Selezionare Visualizza > Dalla pagina corrente.
- Fare clic sul pulsante di riproduzione nel piè di pagina.
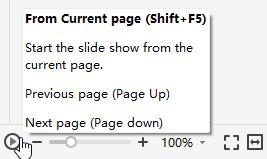
Presentare dall'inizio e fare una delle seguenti cose:
- Utilizzare la scorciatoia F5.
- Selezionare Visualizza > Dall'inizio.
Di seguito vengono illustrati i pulsanti della vista presentatore e il loro utilizzo:

Selezionare i simboli
Dove trovare i simboli?
Eseguire una delle seguenti operazioni per aprire il menu delle librerie e scegliere i simboli desiderati:
- Selezionare Simboli > Predefinisci librerie sulla barra multifunzione.
- Aprite il riquadro Librerie sul lato sinistro dell'area di disegno.
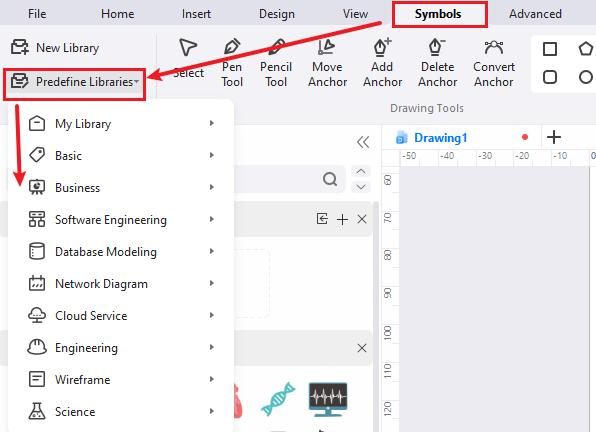
Selezionare un simbolo
Nota:
Se non è possibile selezionare, spostare, ridimensionare o ruotare un simbolo sul diagramma, è possibile che sia protetto.
- Aprire un file o crearne uno nuovo.
- È sufficiente trascinare un simbolo dalla libreria e rilasciarlo sulla pagina di disegno.
- Selezionare Home > Seleziona > Seleziona per fare in modo che il cursore del mouse diventi una freccia.
- Facendo clic sul simbolo, il cursore si trasforma in una freccia a quattro punte.
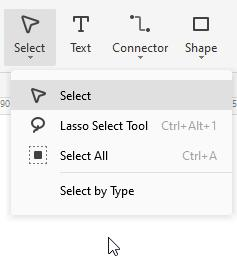
Selezionare più simboli
Nota:
Il simbolo principale nel riquadro di selezione ha un contorno spesso di colore magenta; è possibile premere il tasto Tab per cambiare il contorno in un altro simbolo.
Eseguire una delle seguenti operazioni:
- Utilizzare la selezione dell'area facendo clic e trascinando il puntatore del mouse sulla pagina.
- Selezionate Home > Seleziona > Strumento di selezione lazo o utilizzate la scorciatoia Ctrl + Alt + 1 (Mac: ⌘ + ⌥ + 1 / cmd + option + 1) e trascinate un lazo a forma libera intorno ai simboli che volete selezionare. Rilasciare il punto del mouse dopo aver circondato i simboli. Non è necessario che il lazo sia completamente chiuso per selezionare i simboli.
- Tenere premuto Shift o Ctrl mentre si fa clic sui simboli per selezionare più simboli contemporaneamente. Questi tasti possono essere utilizzati anche per aggiungere un'altra forma alla selezione corrente senza deselezionare.
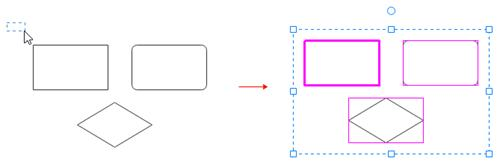
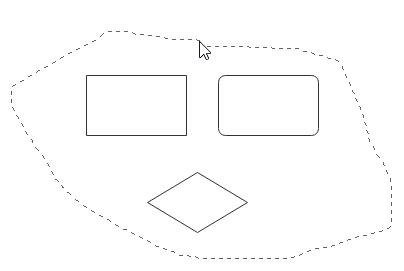
Select All Symbols
- Selezionare Home > Seleziona > Seleziona tutto.
- Utilizzare la scorciatoia Ctrl + A. (Mac: ⌘ + A)
Selezionare per tipo
- Selezionare Home > Seleziona > Seleziona per tipo per aprire la finestra Seleziona per tipo. Selezionare il tipo di oggetti che si desidera selezionare, ad esempio simboli, immagini o connettori, quindi fare clic su OK.
- Fare clic con il pulsante destro del mouse su un'area vuota del diagramma e scegliere oggetti nel menu contestuale.
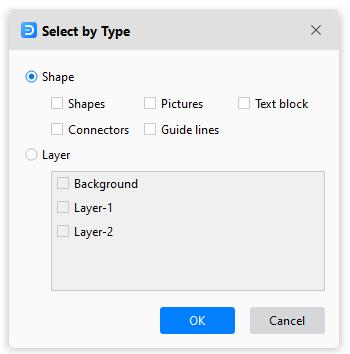
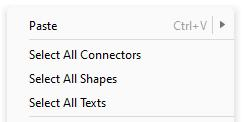
Deselezionare i simboli
- Deselezionare uno o più simboli quando ne sono selezionati diversi: Premere shift o Ctrl (Mac: ⇧ o ⌘ / shift o cmd ) e fare clic su un simbolo per annullarne la selezione.
- Deselezionare tutti i simboli: Fare clic su un'area vuota del diagramma.
Spostare i simboli
Esistono diversi modi per spostare i simboli, come segue.
- Selezionare un simbolo e trascinarlo in una nuova posizione.
- Selezionare un simbolo e premere un tasto freccia per spostarlo.
- Selezionare un simbolo, tenere premuto Shift e premere un tasto freccia per spostare il simbolo di un pixel alla volta.
- Selezionare un simbolo, scegliere Home > Dimensione e digitare i nuovi valori per X e Y.
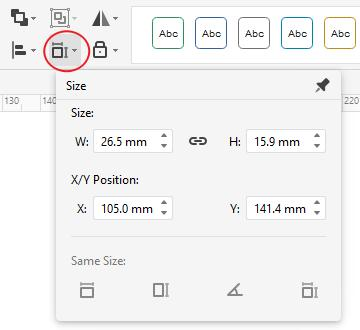
Suggerimento:
Utilizzare la griglia dinamica per facilitare l'allineamento con gli altri simboli quando si sposta un simbolo. Selezionare File > Opzioni > Snap & Glue e selezionare Griglia dinamica per attivarla.
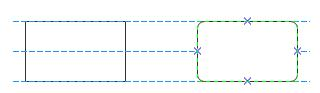
Ridimensionare i simboli
Esistono diversi modi per ridimensionare i simboli.
- Selezionare un simbolo e trascinare uno dei suoi punti di controllo o punti finali (per le forme 1D).
- Selezionare un simbolo, scegliere Home > Dimensioni e digitare i nuovi valori di W (larghezza/lunghezza) e H (altezza).
- Selezionare un simbolo e trascinare una maniglia d'angolo per ridimensionarlo proporzionalmente.
- Selezionare un simbolo e premere il tasto Ctrl per ridimensionarlo senza spostarne il punto centrale.
- Selezionare un simbolo e premere il tasto Shift per ridimensionarlo in modo uniforme.
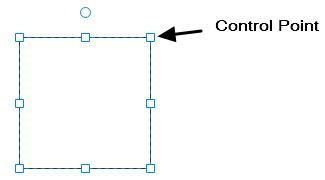
Per rendere più simboli della stessa dimensione, selezionare i simboli e il simbolo di riferimento ha un bordo spesso color magenta. Selezionare Home > Dimensione > Stessa dimensione.
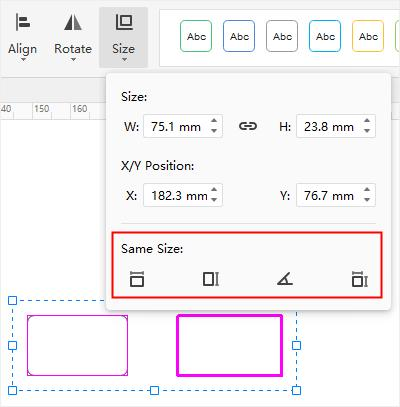
Stessa larghezza - mantiene i simboli della stessa larghezza del simbolo di riferimento.
- mantiene i simboli della stessa larghezza del simbolo di riferimento.
Stessa altezza - mantiene i simboli alla stessa altezza del simbolo di riferimento.
- mantiene i simboli alla stessa altezza del simbolo di riferimento.
Stesso angolo - mantenere i simboli con lo stesso angolo del simbolo di riferimento.
- mantenere i simboli con lo stesso angolo del simbolo di riferimento.
Stessa dimensione - mantiene i simboli della stessa dimensione del simbolo di riferimento.
- mantiene i simboli della stessa dimensione del simbolo di riferimento.
Ruotare e capovolgere i simboli
Esistono diversi modi per ruotare e capovolgere i simboli.
- Selezionare un simbolo e trascinare la maniglia di rotazione.
- Selezionare un simbolo, scegliere Home > Ruota e selezionare Ruota di 90° in senso orario (Win: Ctrl + R; Mac: ⌘ + R / cmd + R) o Ruota di 90° in senso antiorario (Win: Ctrl + L ; Mac: ⌘ + L / cmd + L).
- Selezionare un simbolo, scegliere Home > Ruota e digitare i nuovi valori per Angolo.
- Selezionare un simbolo, scegliere Home > Ruota > Capovolgi verticale.
- Selezionare un simbolo, scegliere Home > Ruota > Capovolgi orizzontale.
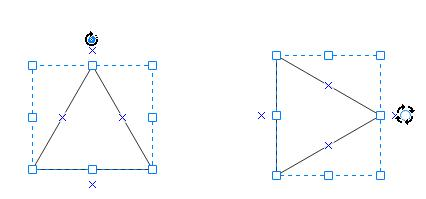
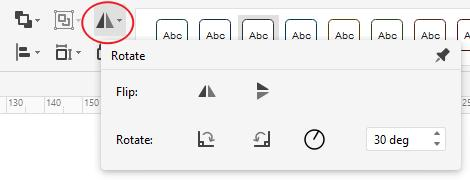
Collegare i simboli
Informazioni sui connettori
Esistono quattro diversi tipi di connettori: Connettore (ad angolo retto), Connettore curvo, Connettore diritto e Connettore a forma libera. Per connettore si intende una linea di collegamento.
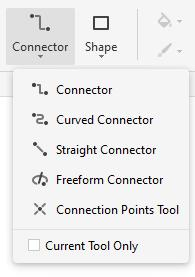
Un punto di connessione aiuta a "incollare" i connettori e il simbolo. Quando si sposta un simbolo collegato a un altro tramite un connettore, la linea verrà regolata automaticamente per mantenere i simboli collegati e i punti finali della linea incollati sui simboli.
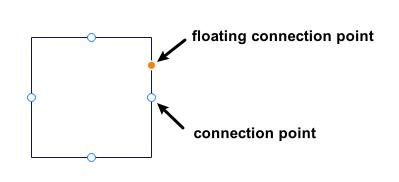
Quando si disegnano i connettori, si vedono due tipi di punti di connessione: i punti di connessione e i punti di connessione fluttuanti. Entrambi possono essere utilizzati per disegnare connettori da un simbolo. Il punto di connessione fluttuante cambia posizione sul bordo con lo spostamento del cursore, ma il punto di connessione è relativamente fisso.
Collegare automaticamente i simboli
- Aprire le librerie di diagrammi di flusso, organigrammi o mappe mentali e trascinare un simbolo sulla tela.
- Puntare sul simbolo e posizionarsi sulla freccia o sul più che indica la direzione del simbolo successivo che si desidera aggiungere.
- Selezionare il simbolo da aggiungere e collegarlo.
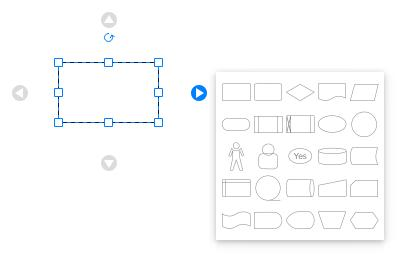
Collegare manualmente i simboli
- Selezionare Home > Connettore e scegliere un tipo di connettore. Selezionare Solo strumento corrente per continuare a disegnare i connettori.
- Puntare su un simbolo fino a visualizzare i punti di connessione intorno al bordo.
- Selezionare un punto di connessione e trascinare per tracciare una linea verso un punto di connessione sul simbolo a cui si desidera collegarsi. I punti finali diventano rossi quando i simboli sono collegati.
- Rilasciare il pulsante del mouse e ripetere il disegno dei connettori.
- Fare clic con il pulsante destro del mouse sull'area di disegno e scegliere Tutti i connettori nel menu contestuale per selezionare tutti i connettori.
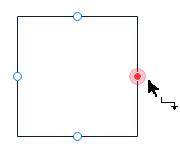
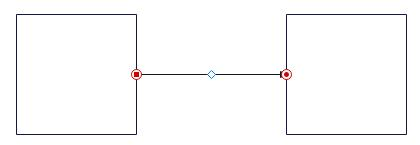
Strumento Punti di connessione
Aggiungere un punto di connessione su un simbolo
- Selezionare un simbolo.
- Selezionare Home > Connector > Strumento Punti di connessione.
- Posizionare il punto che si desidera aggiungere e fare clic.
- Premere il tasto Esc o selezionare lo strumento di selezione.
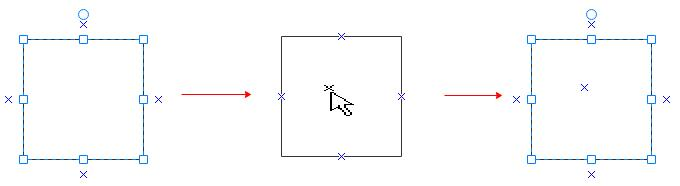
Cancellare un punto di connessione
- Selezionare un simbolo.
- Selezionare Home > Connector > Strumento Punti di connessione.
- Fare clic e selezionare il punto di connessione (diventa magenta).
- Premere Elimina.
- Premere il tasto Esc o selezionare lo strumento di selezione.
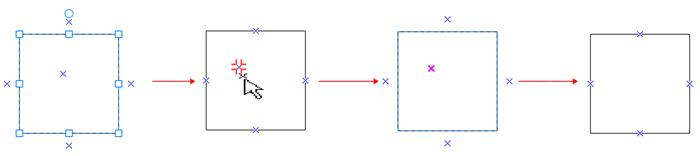
Spostare un punto di connessione
- Selezionare un simbolo.
- Selezionare Home > Connector > Strumento Punti di connessione.
- Fare clic per selezionare il punto di connessione (diventa magenta).
- Trascinare e spostare il punto di connessione nel nuovo punto.
- Rilasciare il pulsante del mouse
- Premere il tasto Esc o selezionare lo strumento di selezione.
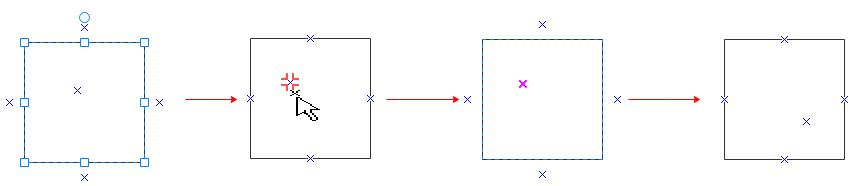
Replace Symbols
- Selezionare il simbolo da sostituire.
- Selezionare Home > Cambia forma
 o selezionare Sostituisci forma nel menu del tasto destro del mouse.
o selezionare Sostituisci forma nel menu del tasto destro del mouse. - Scegliere il nuovo simbolo desiderato nel menu secondario.
- Tutto il testo e la formattazione applicati al simbolo originale vengono applicati al nuovo simbolo.
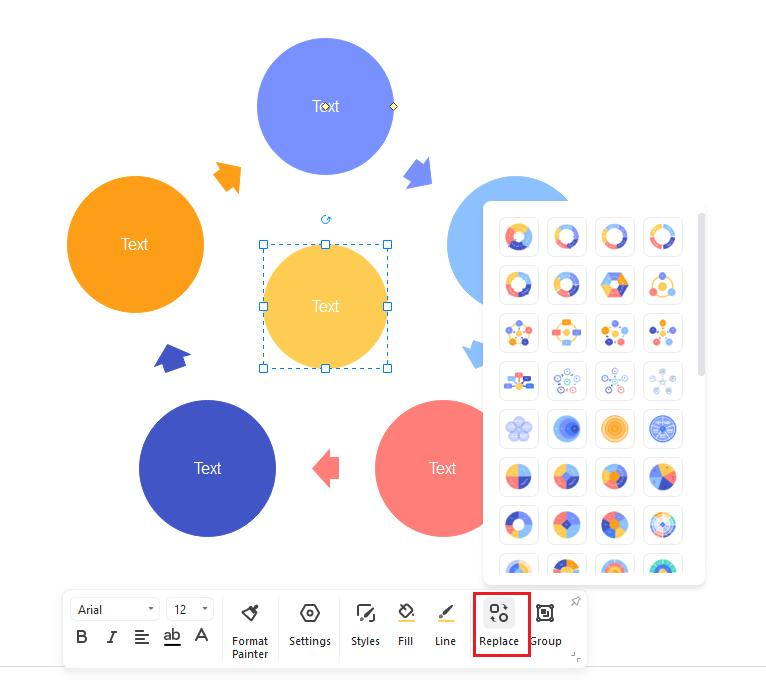
Proteggere i simboli
La protezione dei simboli consente di impedire la modifica degli attributi dei simboli e di bloccare la selezione dei simboli. In questo modo, i diagrammi possono essere protetti dalle modifiche.
- Selezionare un simbolo nel diagramma.
- Selezionare Home > Blocco
 per aprire il menu di protezione.
per aprire il menu di protezione. - Selezionare gli attributi del simbolo che si desidera bloccare o deselezionare i segni di spunta per gli attributi che si desidera sbloccare.
La tabella seguente specifica gli attributi di un simbolo selezionato che è possibile bloccare o impedire di modificare.
| Simbolo Attributo | Utilizzo |
| Larghezza | Blocca la larghezza del simbolo selezionato per impedirne il ridimensionamento. Per bloccare una forma 1D come una linea retta contro la rotazione, è necessario bloccarne la larghezza. |
| Altezza | Blocca l'altezza dei simboli per evitare il ridimensionamento e non è valido per le forme 1-D. |
| Rapporto d'aspetto | Blocca il rapporto tra altezza e larghezza di un simbolo, in modo che le sue proporzioni non cambino quando viene ridimensionato. |
| X Posizione | Blocca la posizione X (orizzontale) di un simbolo in modo che non possa essere spostato. |
| Y Posizione | Blocca la posizione Y (verticale) di un simbolo in modo che non possa essere spostato. |
| Rotazione | Blocca un simbolo in modo da non poterlo ruotare. You can still rotate 1D shapes by dragging their end points, and you must lock their width to prevent rotation. |
| Punto di inizio | Blocca il punto iniziale di una forma 1D in una posizione specifica, in modo che non possa essere spostata. |
| Punto finale | Blocca il punto finale di una forma 1D in una posizione specifica, in modo che non possa essere spostata. |
| Non raggruppati | Bloccate il simbolo raggruppato in modo che non possa essere disaggregato con il comando Disgrega. |
| Modifica del testo | Blocca il testo del simbolo in modo che non possa essere modificato. |
| Dalla selezione | Blocca il simbolo in modo che non possa essere selezionato. |
| Dalla cancellazione | Bloccare il simbolo in modo che non possa essere cancellato. |
| Da Connector | Bloccare il simbolo in modo che non possa essere collegato. |
| Formato | Blocca il simbolo in modo che non possa essere formattato. |
| Dalla formattazione del gruppo | Blocca la formattazione (colore, riempimento, linea e ombra) nei sottosimboli affinché non cambi se il simbolo raggruppato viene formattato. È comunque possibile formattare un sotto-simbolo selezionandolo. |
| Dal gruppo Riempimento | Blocca il riempimento dei sottosimboli in modo che non cambino se il simbolo raggruppato viene formattato. È comunque possibile formattare un sotto-simbolo selezionandolo. |
| Da Tema | Blocca il simbolo, in modo che non cambi se viene applicato un tema. |
| Da Schema | Blocca i punti di connessione fluttuanti di un simbolo in modo che non possano essere incollati. |
| Nessuno | Fare clic su Sblocca tutto nel menu. |
Riordinare i simboli sovrapposti
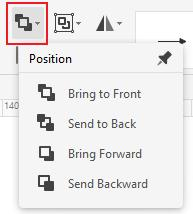
Eseguire una delle seguenti operazioni e portare il simbolo selezionato davanti a tutti gli altri simboli.
- Andare a Home > Posizione > Porta in primo piano;
- Vincere: Premere Ctrl + Shift+ ] (parentesi destra).
- Fare clic su Porta in primo piano > Porta in primo piano nel menu contestuale del clic destro.
Mac: Premere ⌘ + ⇧+ ] (parentesi destra).
Eseguire una delle seguenti operazioni e inviare il simbolo selezionato dietro a tutti gli altri simboli.
- Andare a Home > Posizione > Invia a Indietro;
- Vincere: Premere Ctrl + Shift + [ (parentesi sinistra).
- Fare clic su Invia a Indietro > Invia a Indietro nel menu contestuale del tasto destro del mouse.
Mac: Premere ⌘ + ⇧ + [(parentesi sinistra)
Eseguire una delle seguenti operazioni e portare avanti il simbolo selezionato.
- Selezionare Home > Posizione > Porta avanti;
- Vincere: Premere Ctrl + Shift + [ (parentesi sinistra).
- Fare clic su Porta davanti > Porta avanti nel menu contestuale del clic destro.
Mac: Mac: Premere ⌘ + ] (parentesi destra).
Eseguire una delle seguenti operazioni e inviare la forma selezionata all'indietro.
- Andare a Home > Posizione > Invia indietro;
- Vincere: Premere Ctrl + Shift + [ (parentesi sinistra).
- Fare clic su Invia a Indietro > Invia a Indietro nel menu contestuale del tasto destro del mouse.
Mac: Premere ⌘ + [ (parentesi sinistra).
Allineare i simboli
The commands align symbols evenly spaced. Eseguire le procedure seguenti e scegliere una direzione di allineamento.
- Selezionare il simbolo principale a cui si desidera allineare gli altri simboli.
- Tenete premuto Shift o Ctrl (Mac: ⇧ o ⌘ / shift o cmd ) mentre selezionate gli altri simboli che volete allineare al simbolo principale.
- È possibile premere Tab per passare dal simbolo principale ad altri simboli selezionati.
- Fare clic su Home > Allinea e selezionare la direzione di allineamento desiderata.
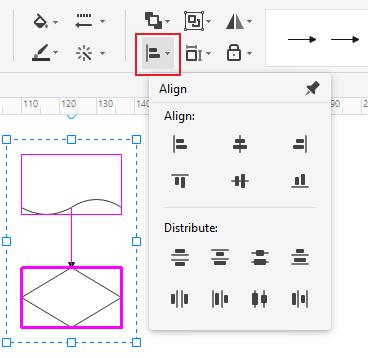
Distribuire i simboli
Nota:
Se non si selezionano tre o più simboli, i comandi per la distribuzione dei simboli non sono disponibili.
- Selezionare tre o più simboli tenendo premuto Shift o Ctrl (Mac: ⇧ o ⌘ / shift o cmd ) mentre si fa clic sui simboli.
- È possibile premere Tab per passare dal simbolo principale ad altri simboli selezionati.
- Fare clic su Home > Allineamento e selezionare un'opzione di distribuzione.
- Per la distribuzione verticale, i confini sono definiti dalle forme superiore e inferiore della casella di selezione.
- For vertical distribution, the boundaries are defined by the top and bottom shapes of the selection box.
Simboli di gruppo e non gruppo
Selezionare due o più simboli tenendo premuto Shift o Ctrl (Mac: ⇧ o ⌘ / shift o cmd ) mentre si fa clic sui simboli o si utilizza lo strumento di selezione area. Eseguite una delle seguenti operazioni e raggruppate i simboli.
- Selezionare Home > Gruppo > Gruppo.
- Fare clic con il pulsante destro del mouse su un simbolo selezionato e fare clic su Raggruppa > Raggruppa nel menu.
Selezionare il gruppo e procedere a una delle seguenti operazioni per disaggregare i simboli.
- Selezionare Home > Raggruppamento > Disgruppa.
- Fare clic con il tasto destro del mouse sul gruppo e fare clic su Gruppo > Disgruppa dal menu.
Simboli del centro
Procedere come segue e centrare i simboli sulla pagina del disegno.
- Selezionare i simboli da centrare tenendo premuto Shift o Ctrl (Mac: ⇧ o ⌘ / shift o cmd) mentre si fa clic sui simboli o si utilizza lo strumento di selezione area.
- Fare clic con il pulsante destro del mouse sul simbolo o sui simboli e selezionare Centra nel menu.
Nota:
Se è presente un solo simbolo, questo verrà spostato al centro della pagina. Se sono presenti più forme, queste agiranno come un gruppo e il punto centrale del gruppo si sposterà al centro della pagina.
Strumento Disegna forma
Strumento Disegna forma sulla scheda Home
È possibile disegnare forme personalizzate utilizzando gli strumenti rettangolo, ovale, linea e Bezier nella scheda Home di EdrawMax. Le forme conterranno blocchi di testo e punti di connessione predefiniti.
- Selezionare Home > Forma e fare clic sullo strumento per il tipo di forma che si desidera disegnare.
- Trascinare sulla tela per disegnare la forma.
- Selezionando Solo lo strumento corrente, si continuerà a disegnare un tipo di forma in modo continuo.
- Fare clic su Seleziona sulla barra multifunzione per interrompere il disegno e trasformare il cursore in una freccia.
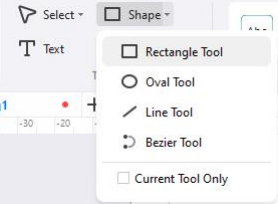
L'elenco seguente specifica l'uso degli strumenti e l'aspetto del cursore.
- Strumento Rettangolo: il cursore sarà
 ; è possibile disegnare rettangoli o quadrati trascinando in diagonale con lo strumento.
; è possibile disegnare rettangoli o quadrati trascinando in diagonale con lo strumento. - Strumento Ovale: il cursore si trova
 ; è possibile disegnare ovali o cerchi trascinando in diagonale con lo strumento.
; è possibile disegnare ovali o cerchi trascinando in diagonale con lo strumento. - Strumento Linea: il cursore si troverà
 ; la linea avrà una freccia predefinita alla fine e sarà possibile modificare gli stili.
; la linea avrà una freccia predefinita alla fine e sarà possibile modificare gli stili. - Strumento Bezier: il cursore sarà
 ; la linea avrà una freccia predefinita alla fine e sarà possibile modificare gli stili. È possibile trascinare i punti finali della curva per modificarne la direzione. I riquadri gialli servono per modificare il radiante della curva.
; la linea avrà una freccia predefinita alla fine e sarà possibile modificare gli stili. È possibile trascinare i punti finali della curva per modificarne la direzione. I riquadri gialli servono per modificare il radiante della curva.
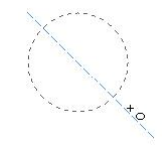
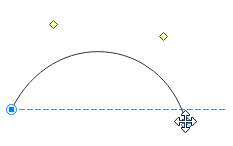
Strumento Disegna forma nella scheda Simboli
È possibile disegnare forme di dimensioni più personalizzate con lo strumento Disegna forma nella scheda Simboli di EdrawMax. Le forme non conterranno alcun blocco di testo o punto di connessione predefinito.
- Selezionare Simbolo e fare clic sugli strumenti accanto a Converti ancora per il tipo di forma che si desidera disegnare.
- Il cursore sarà
 . Trascinare sulla tela per disegnare la forma.
. Trascinare sulla tela per disegnare la forma. - Fare doppio clic sulla posizione della forma per aprire la finestra di dialogo delle proprietà. È possibile digitare i valori di larghezza, altezza, lunghezza, angolo, ecc.
- Fare clic su Seleziona sulla barra multifunzione o premere Esc per interrompere il disegno e trasformare il cursore in una freccia.
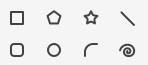
La tabella seguente specifica l'uso degli strumenti e l'aspetto delle finestre di dialogo delle proprietà.
| Strumento Forma | Usage | Finestra di dialogo |
| Strumento Rettangolo | Disegnare rettangoli. Disegnare quadrati tenendo premuto Maiusc (Mac: ⇧ ) mentre si trascina sulla tela. |
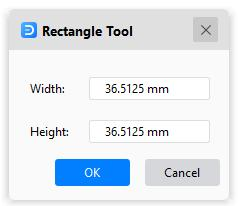 |
| Strumento poligono | Disegnare poligoni. | 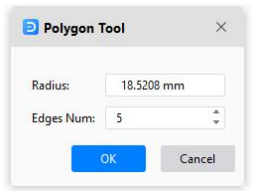 |
| Strumento Star | Stelle del sorteggio. | 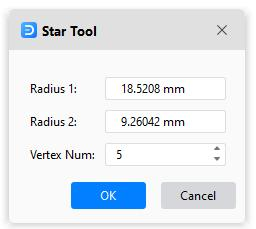 |
| Strumento di linea | Disegnare linee rette. | 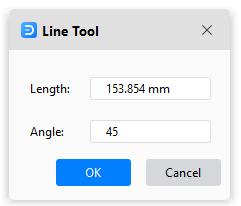 |
| Strumento rotondo | Disegnare rettangoli arrotondati. Disegnare quadrati arrotondati tenendo premuto Shift (Mac: ⇧ mentre si trascina sulla tela. |
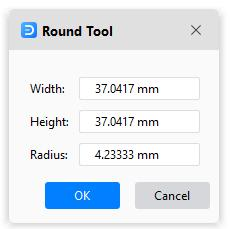 |
| Strumento ovale | Disegnare gli ovali. Disegnare cerchi tenendo premuto Shift (Mac: ⇧) mentre si trascina sulla tela. |
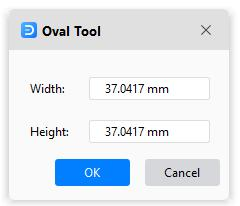 |
| Strumento Arco | Disegnare archi o linee curve. | 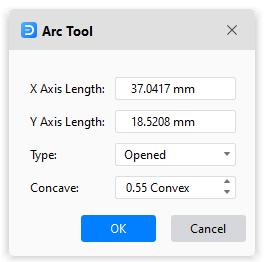 |
| Strumento a spirale | Draw spirals. | 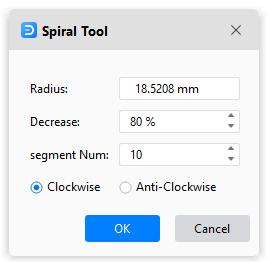 |
Percorso e punto di ancoraggio
Prima di utilizzare gli strumenti Matita o Penna, è necessario sapere cosa sono i tracciati e i punti di ancoraggio; in questo modo si avrà un maggiore controllo su un progetto grafico.
Informazioni sul percorso
Un percorso è costituito da uno o più segmenti rettilinei o curvi. Un percorso di base può essere aperto, come una linea ondulata, o chiuso, come un cerchio. I punti di ancoraggio si trovano all'inizio e alla fine di ogni segmento. I punti di ancoraggio iniziale e finale sono chiamati "punti finali" di un percorso aperto.
La direzione e la curvatura si modificano trascinando i punti di ancoraggio del tracciato, i punti di direzione alle estremità delle linee di direzione che appaiono nei punti di ancoraggio o il segmento di tracciato stesso.
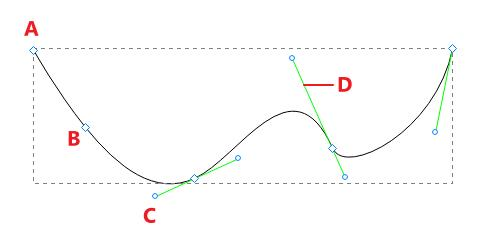
A. End point
B. Punto di ancoraggio
C. Punto di direzione
D. Linea di direzione
Esistono due tipi di punti di ancoraggio: punti d'angolo e punti lisci. È possibile disegnare tracciati utilizzando qualsiasi combinazione di punti d'angolo e punti lisci. In un punto d'angolo, un percorso può cambiare direzione inaspettatamente. In un punto liscio, un percorso continua come una linea liscia.
I punti d'angolo possono collegare segmenti rettilinei, segmenti curvi o una combinazione dei due. Mentre i punti lisci collegano sempre segmenti curvi.
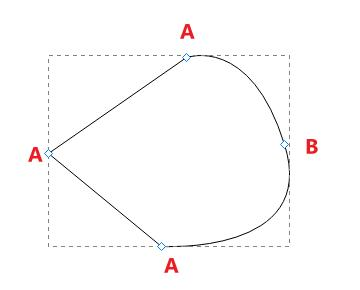
A. Punto d'angolo
B. Punto liscio
Spostare i punti di ancoraggio
- Selezionare Simboli > Sposta ancora o premere Ctrl + M (Mac: ⌘ + M / cmd + M );
- Selezionare il percorso o la forma per visualizzare tutti i punti di ancoraggio.
- Fare clic sul punto di ancoraggio che si desidera spostare.
- Trascinare il punto e spostarlo in un altro punto.

Aggiungere punti di ancoraggio
- Selezionare Simboli > Aggiungi ancora ;
- Selezionare il percorso o la forma per visualizzare tutti i punti di ancoraggio.
- Spostare il cursore nel punto in cui si desidera che appaia il nuovo punto di ancoraggio.
- Fare clic sul punto e aggiungere un nuovo punto di ancoraggio.
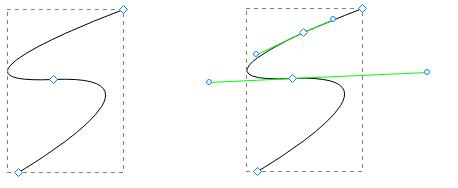
Cancellare i punti di ancoraggio
- Selezionare Simboli > Cancella ancora ;
- Selezionare il percorso o la forma per visualizzare tutti i punti di ancoraggio.
- Fare clic sul punto di ancoraggio non necessario per farlo scomparire dal percorso.
Convertire i punti di ancoraggio
Con lo strumento Converti punto di ancoraggio è possibile convertire con precisione i punti di ancoraggio di un tracciato tra punti d'angolo e punti lisci.
- Selezionate Simboli > Converti ancora o premeteShift o Ctrl + M (Mac: ⌘ + ⇧ + M);
- Select the path or shape to see all anchor points.
- Spostare il cursore sul punto di ancoraggio che si desidera convertire ed eseguire una delle seguenti operazioni:
- Convertire un punto d'angolo in un punto liscio: Trascinare il punto di direzione fuori dal punto d'angolo.
- Convertire un punto liscio in un punto d'angolo senza linee di direzione: Fare clic sul punto liscio.
- Convertire un punto liscio in un punto d'angolo con linee di direzione indipendenti: trascinare uno dei due punti di direzione.
- Convertire un punto d'angolo senza linee di direzione in un punto d'angolo con linee di direzione indipendenti: Innanzitutto, trascinare un punto di direzione da un punto d'angolo (rendendolo un punto liscio con linee di direzione). Quindi, rilasciare solo il mouse, senza rilasciare i tasti eventualmente premuti per attivare l'Ancora di conversione. Infine, trascinare uno dei due punti di direzione.
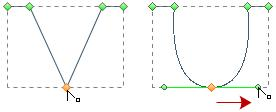
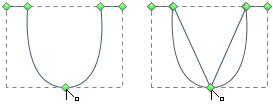
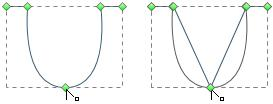
Strumento Matita
Lo strumento Matita consente di disegnare forme personalizzate come se si stesse disegnando con una matita su carta. È utile per fare schizzi veloci o per creare un look disegnato a mano.
- Selezionare Simbolo > Strumento Matita. Il cursore avrà l'aspetto di una matita.
- Trascinare sulla tela per disegnare il primo segmento della forma.
- Dopo aver disegnato il primo segmento, vengono visualizzati i punti di ancoraggio.
- Fare clic sul punto di ancoraggio alla fine del primo segmento aggiunto e trascinare per disegnare il secondo segmento.
- Ripetere il procedimento sopra descritto per ottenere un numero sufficiente di segmenti.
- Per chiudere la forma, trascinare il punto finale dell'ultimo segmento creato sul punto di ancoraggio all'inizio del primo segmento.
- Fare clic su Seleziona sulla barra multifunzione o premere Esc per interrompere il disegno e trasformare il cursore in una freccia.

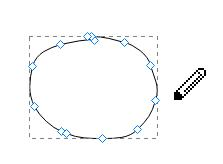
Nota:
Solo una forma chiusa può essere applicata ai colori di riempimento.
Strumento penna
Lo strumento Penna consente di creare forme o grafica vettoriale con tracciati a forma libera. È possibile esercitarsi e duplicare la maggior parte dei tracciati presenti nel mondo reale utilizzando lo strumento Penna.

Disegnare linee rette
- Selezionare Simbolo > Strumento penna. Il cursore avrà l'aspetto di una penna.
- Fare clic e rilasciare sulla tela per creare il primo punto di ancoraggio (senza trascinare).
- Muovendo la penna, viene visualizzata un'anteprima del percorso creato. Il primo segmento disegnato non sarà visibile finché non si farà clic su un secondo punto di ancoraggio.
- Continuate a fare clic e a rilasciare per creare percorsi fino a ottenere ciò che desiderate.
- Completare il percorso eseguendo una delle seguenti operazioni:
- Spostare la penna sul primo punto di ancoraggio. Fare clic o trascinare per chiudere il percorso.
- Per lasciare aperto il tracciato, fare doppio clic in un punto qualsiasi dell'area di disegno, selezionare un altro strumento o scegliere Seleziona.
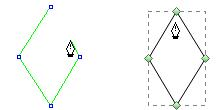
Disegnare le curve
Si crea una curva aggiungendo un punto di ancoraggio nel punto in cui la curva cambia direzione e trascinando le linee di direzione che danno forma alla curva. La lunghezza e la pendenza delle linee di direzione determinano la forma della curva.
Le curve sono più facili da modificare, visualizzare e stampare se vengono disegnate utilizzando il minor numero possibile di punti di ancoraggio. Un numero eccessivo di punti può anche introdurre asperità indesiderate in una curva. È invece un buon modo per disegnare punti di ancoraggio molto distanziati e per esercitarsi a modellare le curve regolando la lunghezza e gli angoli delle linee di direzione.
- Selezionare Simbolo > Strumento penna. Il cursore avrà l'aspetto di una penna.
- Posizionare la penna nel punto in cui si desidera iniziare la curva. Tenendo premuto il pulsante del mouse, apparirà il primo punto di ancoraggio.
- Trascinare per estendere le linee di direzione. In generale, è possibile estendere la linea di direzione fino a un terzo della distanza dal punto di ancoraggio successivo che si intende disegnare. È possibile regolare uno o entrambi i lati della linea di direzione in un secondo momento.
- Rilasciare il pulsante del mouse, ma notare che il primo segmento non sarà visibile finché non verrà disegnato il secondo punto di ancoraggio.
- Posizionare la penna nel punto in cui si desidera far terminare la curva ed eseguire una delle seguenti operazioni:
- Per creare una curva a C, trascinare nella direzione opposta alla linea di direzione precedente. Quindi rilasciare il mouse.
- Per creare una curva a S, trascinare nella stessa direzione della linea di direzione precedente. Quindi rilasciare il mouse.
- Continuare a trascinare lo strumento Penna da diverse posizioni per creare altre curve morbide. Si noti che i punti di ancoraggio devono essere posizionati all'inizio e alla fine di ogni curva, non all'estremità della curva.
- Completare il percorso eseguendo una delle seguenti operazioni:
- Spostare la penna sul primo punto di ancoraggio. Fare clic o trascinare per chiudere il percorso.
- Per lasciare aperto il tracciato, fare doppio clic in un punto qualsiasi dell'area di disegno, selezionare un altro strumento o scegliere Seleziona.
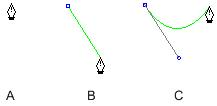
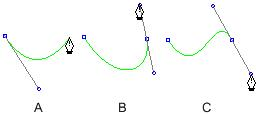
Disegnare linee rette seguite da curve
- Selezionare Simbolo > Strumento penna.
- Usare la penna per fare clic e creare un segmento rettilineo.
- Posizionare la penna sul punto di inizio della curva. Fare clic sul punto di ancoraggio e trascinare la linea di direzione visualizzata.
- Posizionare la penna nel punto in cui si desidera il prossimo punto di ancoraggio. Fare clic e trascinare il nuovo punto di ancoraggio per completare la curva.
Disegnare curve seguite da linee rette
- Selezionare Simbolo > Strumento penna.
- Utilizzare la penna per trascinare e creare il primo punto liscio del segmento curvo e rilasciare il pulsante del mouse.
- Riposizionare la penna nel punto in cui si desidera far terminare il segmento curvo, trascinare per completare la curva e rilasciare il pulsante del mouse.
- Posizionare la penna sul punto di inizio del segmento rettilineo, spostarsi e fare clic per completare il segmento rettilineo.
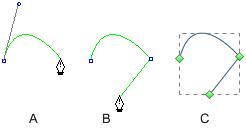
A. Completare la curva; B. Spostarsi all'estremità del segmento rettilineo; C. Terminare il disegno.
Creare i propri simboli
Creare nuovi simboli
Se la libreria di simboli integrata in EdrawMax non è in grado di soddisfare le vostre esigenze, iniziate a creare i vostri simboli! Passare alla scheda Simboli e selezionare 2 o più forme. Alcune opzioni sono utilizzate per creare forme combinate.
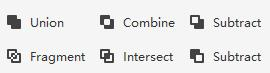
- Unione: Creare un simbolo da più forme sovrapposte: le linee nell'area sovrapposta scompariranno.
- Combinare: Creare un simbolo da più forme sovrapposte, di cui si può ancora vedere il punto di sovrapposizione.
- Sottrazione (sulla prima riga): Crea un simbolo sottraendo l'area sovrapposta dalla forma superiore selezionata.
- Frammento : Dividere forme multiple in parti più piccole in base alle linee che si intersecano o alle aree che si sovrappongono.
- Intersezione: crea un simbolo dall'area in cui si sovrappongono più forme selezionate.
- Sottrazione (sulla seconda riga): Crea un simbolo sottraendo l'area sovrapposta dalla forma inferiore selezionata.
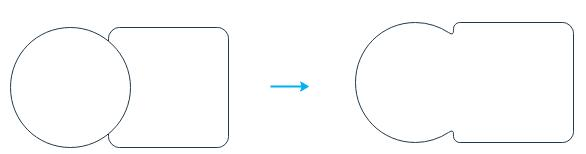
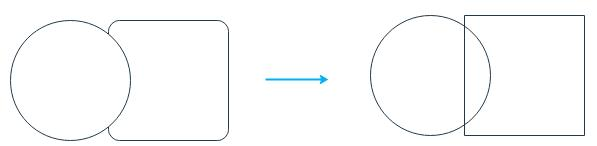
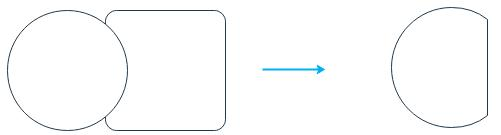
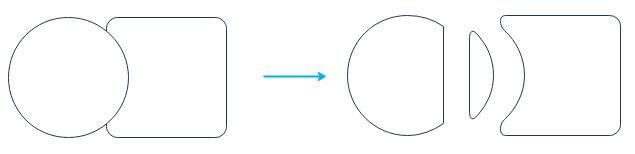
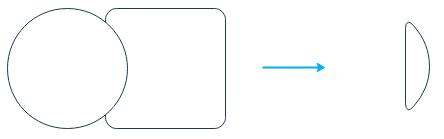
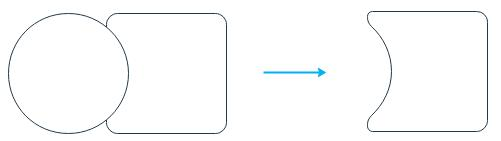
Aggiungere blocchi di testo
Selezionare il simbolo ed eseguire una delle seguenti operazioni.
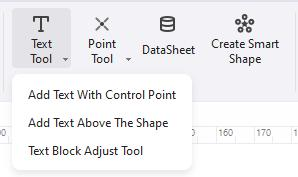
- Selezionare Simboli > Strumento Testo > Aggiungi testo con punto di controllo, fare doppio clic sul simbolo e visualizzare un blocco di testo. È possibile spostare la casella di testo trascinando il punto di controllo.
- Selezionare Simboli > Strumento Testo > Aggiungi testo sopra la forma; questa opzione aggiunge un blocco di testo sopra il simbolo. Quando si digitano le parole, non viene visualizzato il simbolo, ma il blocco di testo.
- Selezionando Simboli > Strumento Testo > Strumento Regola blocco testo, è possibile spostare, ruotare e ridimensionare il blocco di testo sul simbolo.
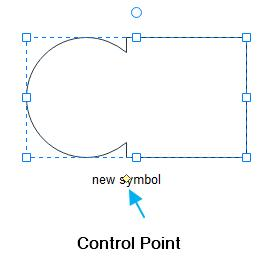
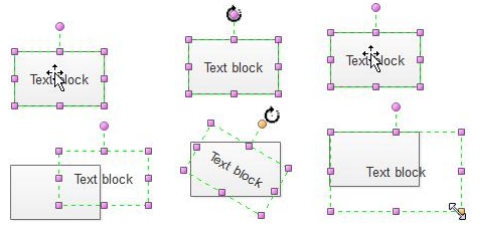
Aggiungi punto di connessione
Selezionare il simbolo ed eseguire una delle seguenti operazioni.
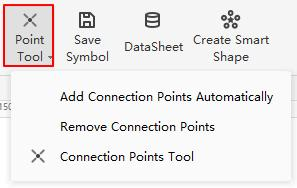
- Selezionando Simboli > Strumento Punto > Aggiungi punti di connessione automaticamente, al simbolo verranno aggiunti quattro punti di connessione di base.
- Selezionare Simboli > Strumento Punto > Rimuovi punti di connessione. Tutti i punti di connessione sui simboli verranno rimossi.
- Selezionare Simboli > Strumento Punto > Strumento Punti di connessione, il cursore apparirà come un punto di connessione e si potrà scegliere di aggiungere altri punti di connessione al simbolo.
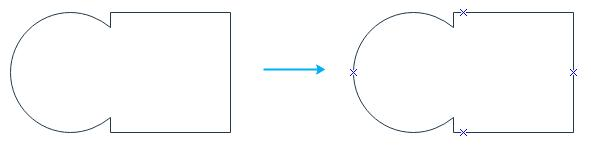
Salva i simboli
Non dimenticate di salvare il vostro simbolo una volta terminato!
- Selezionare Simboli > Salva simbolo.
- Si aprirà la finestra per il salvataggio del simbolo.
- Assegnare un nome al simbolo e fare clic su Salva.
- Verranno visualizzati un file ede e un file png per salvare i simboli. È anche possibile importarli nella propria libreria di simboli.
Creare la propria biblioteca
Potete creare la vostra libreria di simboli e aggiungere i vostri simboli preferiti alle vostre librerie modificabili!
- Selezionare Simboli > Nuova libreria.
- Nel riquadro delle librerie a sinistra apparirà una nuova libreria vuota. (Rinominarla direttamente)
- Import your symbols by doing one of the following.
- Fare clic con il pulsante destro del mouse sul titolo e selezionare Importa simbolo nel menu contestuale.
- Fare clic sull'icona Importa simboli nella barra del titolo per aprire la finestra di dialogo Importa simboli. Nella finestra di dialogo Importa simboli, digitare il nome del simbolo, sfogliare e selezionare il file .ede e l'icona (.png). Cliccando su OK, il nuovo simbolo verrà aggiunto alla libreria. È inoltre possibile importare immagini, file SVG e file EDT/EDL.
- In alternativa, un altro modo semplice è quello di aggiungere i simboli nella libreria dei simboli personalizzati. Selezionare il simbolo, l'immagine o il file SVG sull'area di disegno. Fare clic sull'icona Aggiungi nel riquadro della libreria.
- Facendo clic con il pulsante destro del mouse sul titolo di Nuova libreria, è possibile salvare ed esportare la libreria come file .edt.
- Quando si apre EdrawMax, nella parte superiore del riquadro viene visualizzata la libreria di simboli personalizzati, in modo da poter inserire nella libreria i simboli di uso comune.
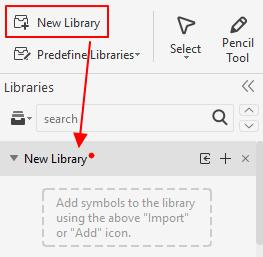
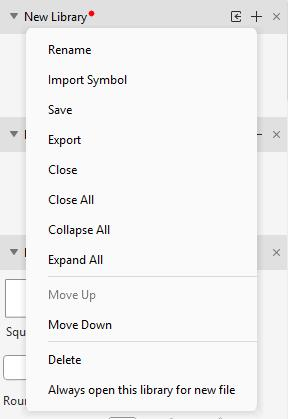
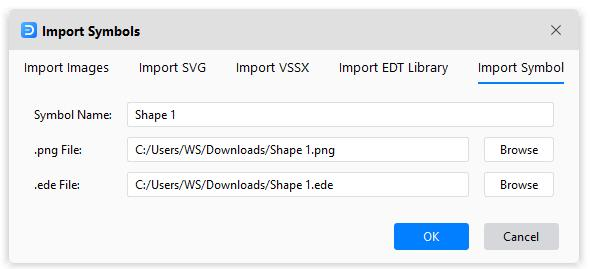
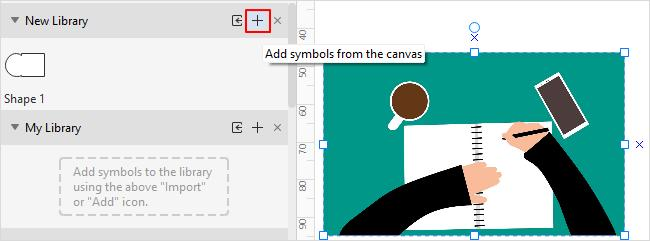
Qui potete aggiungere facilmente tutti i simboli che volete nella vostra libreria!
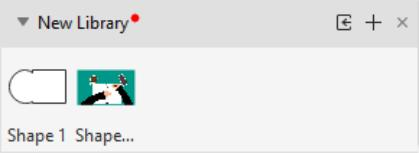
Forma intelligente
Creare forme intelligenti da soli
EdrawMax semplifica la creazione di forme intelligenti originali per aumentare la creatività nella creazione di diagrammi, ad eccezione dell'utilizzo delle forme intelligenti integrate.
- Scegliere una forma di base e selezionare Simboli > Modifica forme > Crea forma intelligente.
- Trascinare i simboli selezionati rispettivamente nelle caselle. L'elemento Ripeti significa che il cerchio verrà utilizzato più volte. L'elemento principale fungerà da centro nella forma intelligente formata.
- Scegliete un tipo personalizzato per la vostra forma intelligente. Seleziono il quarto - Surround centrale.
- La nuova forma intelligente avrà l'aspetto della parte destra dell'immagine sottostante. Una volta terminata la creazione della forma intelligente, è possibile salvarla nella libreria.
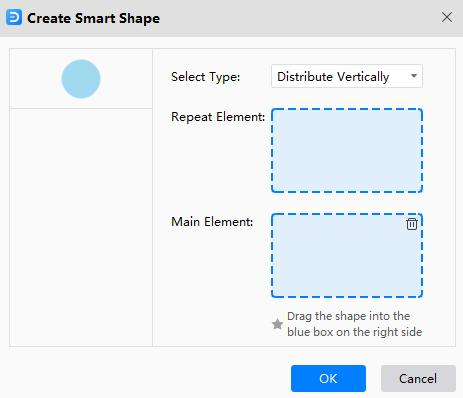
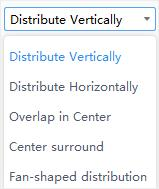
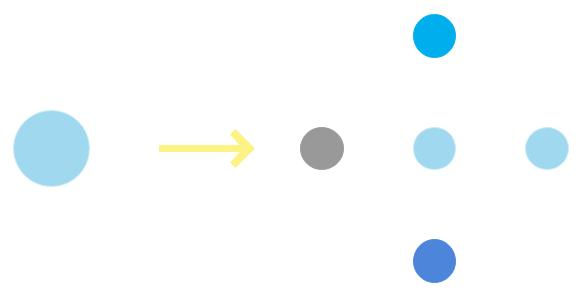
Dati sulla forma
Questa funzione consente di aggiungere dati o informazioni importanti ai simboli, utili per fornire dettagli. I dati Shape possono mostrare le fasi di un processo o i pezzi di un'apparecchiatura nel diagramma senza riempire il diagramma di testo.
- Selezionare un simbolo nella pagina del disegno.
- Fare clic con il pulsante destro del mouse sui simboli e selezionare Dati forma nel menu o premere F8.
- Si apre il riquadro Proprietà dei dati.
- Fare clic su Gestisci dati e si apre la finestra Definisci dati forma. A questo punto è possibile creare o modificare un set di dati per il simbolo selezionato.
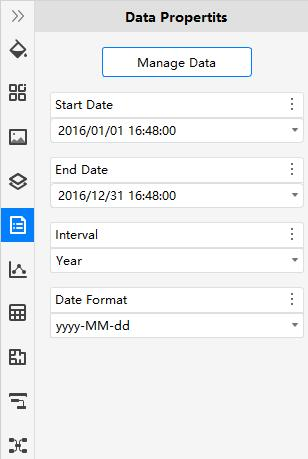
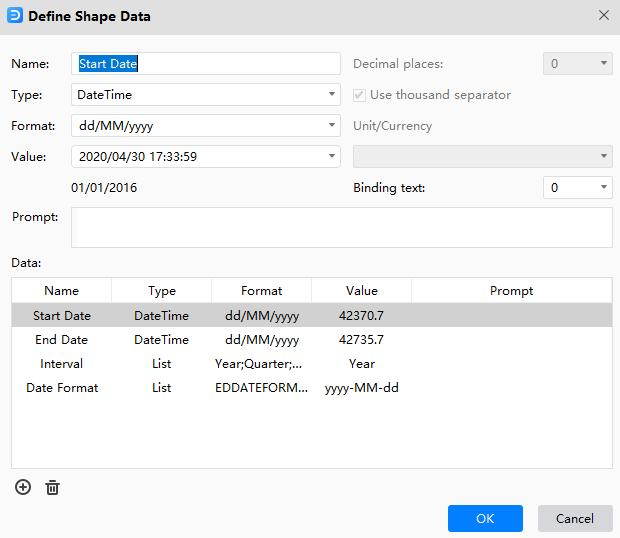
Simboli di formato
Selezionare il simbolo che si desidera formattare ed eseguire una delle seguenti operazioni.
- Selezionare le opzioni di stile nella scheda Home.
- Riempimento - Selezionare un colore o nessun riempimento per riempire il simbolo.
- Linea Stile - Selezionare lo spessore della linea o il tipo di linea.
- Linea - Seleziona il colore della linea.
- Formattazione rapida - Modifica rapida dell'aspetto dei simboli con un solo clic.
- Stile rapido - Seleziona una combinazione di linee e riempimenti.
- Selezionare un'opzione di stile nel menu della barra dei colori. Posizionare il cursore sul colore e fare clic per modificare i colori del riempimento, della linea o di entrambi.
- Selezionare Home > Stili > pulsante Avvio dialogo per aprire il pannello Stile.
- Riempimento - Riempie il simbolo selezionato con un colore pieno, una sfumatura, un'immagine o una texture.
- Linea - Scegliere il colore, la larghezza e lo stile della linea per il contorno del simbolo.
- Ombra - Applica l'ombra al simbolo selezionato.
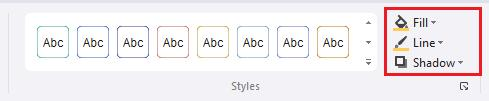
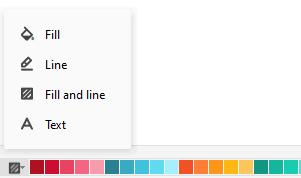
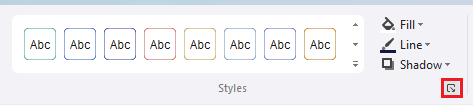
Formato Testo
Aggiungete un testo alla pagina di disegno ed eseguite una delle seguenti operazioni.
- Fare doppio clic sull'area in cui si desidera aggiungere il testo e digitare il testo.
- Selezionare Home > Testo , trascinare per disegnare una casella di testo e digitare il testo.
Per aggiungere testo ai simboli, vedere Aggiunta di blocchi di testo. Utilizzare questi passaggi per impostare la formattazione del testo in un simbolo, in una casella di testo o in una pagina di disegno.
Formattare il testo in un simbolo
- Fare doppio clic sul testo che si desidera modificare.
- Selezionare il testo o le sezioni specifiche a cui applicare le modifiche di formato. Il testo selezionato viene evidenziato.
- Utilizzare i comandi di formato del testo nella scheda Home.
- Fare clic su un'area vuota della pagina o premere Esc per terminare.
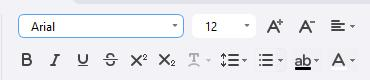
Formattare il testo con più simboli
- Per formattare simboli specifici, selezionare il primo simbolo tenendo premuto Shift o Ctrl (Mac: ⇧ o ⌘ / shift o cmd ) e fare clic sugli altri. Per formattare tutto il testo, fare clic con il pulsante destro del mouse sull'area di disegno e scegliere Tutti i testi.
- Utilizzare i comandi di formato del testo nella scheda Home.
- Fare clic su un'area vuota della pagina o premere Esc per terminare.
Connettori di formato
Formato Un connettore
- Selezionare il connettore.
- Per modificare l'aspetto del connettore, eseguire una delle seguenti operazioni.
- Selezionare Home > Stile rapido e scegliere lo stile desiderato.
- Selezionare Home > Linea e scegliere il colore della linea desiderato.
- Selezionare Home > Stile linea e scegliere la larghezza, il tipo di freccia iniziale/finale, la dimensione della freccia iniziale/finale, il tipo di trattino e il tipo di connettore.
- Aprire la scheda Linea nel pannello Stile e modificare l'aspetto dei connettori.
Formato Connettori multipli
- Per formattare connettori specifici, selezionare il primo connettore tenendo premuto Shift o Ctrl e facendo clic sugli altri. Per formattare tutti i connettori, fare clic con il pulsante destro del mouse sull'area di disegno e scegliere Tutti i connettori.
- Utilizzare i comandi per il formato delle righe nella scheda Home o nel riquadro Stile.
- Fare clic su un'area vuota della pagina o premere Esc per terminare.
Temi
Applicare un tema a un diagramma
È possibile cambiare i colori e gli effetti per tutti i simboli contemporaneamente applicando un tema.
- Andare alla scheda Design.
- Tenere il puntatore del mouse su un tema incorporato per vederne un'anteprima nella pagina di disegno.
- Fare clic sul tema per applicarlo.
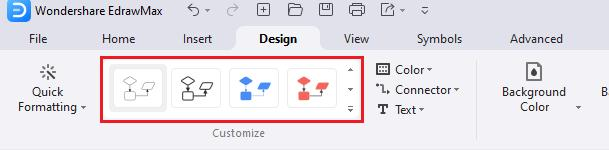
Per impedire l'applicazione di un tema a un simbolo, vedere Protezione dei simboli.
Creare un tema personalizzato
EdrawMax offre una serie di temi integrati, ma è anche possibile creare e modificare temi personalizzati. Ad esempio, è possibile creare un tema personalizzato che si adatti al logo e al marchio dell'azienda.
- Selezionare la scheda Progettazione > Colore > Personalizza colori. Nella finestra di dialogo Crea nuovi colori tema, selezionare una combinazione di colori del tema. Nella casella Nome, digitare un nome appropriato e fare clic su OK.
- Selezionare la scheda Progettazione > Colore > Personalizza connettori e scegliere lo stile di connettore preimpostato o crearne uno nuovo.
- Selezionare la scheda Design > Colore > Personalizza testo e scegliere lo stile di carattere preimpostato o crearne uno nuovo.
Formattazione rapida
Utilizzare la formattazione automatica
La funzione Formattazione automatica consente di formattare automaticamente i diagrammi utilizzando lo stile e i colori più adatti al tema.
- Aprire un file con il diagramma.
- Selezionare Progettazione > Formattazione rapida > Formattazione automatica.
- Fare clic più volte sull'opzione Formattazione automatica per passare da un tema all'altro e da un colore all'altro fino a trovare quello più adatto al progetto.
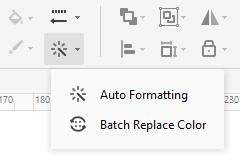
Sostituzione batch dei colori
La funzione Batch Replace Color consente di modificare i colori di riempimento e delle linee di tutti i simboli del diagramma in un'unica operazione. Inoltre, è possibile scegliere se i contorni (tecnicamente noti come 'tratti') dei simboli debbano avere colori uguali o diversi da quelli utilizzati per riempire i simboli.
- Aprire un file con il diagramma.
- Selezionare Progettazione > Formattazione rapida > Sostituzione colore in batch.
- Fare clic e selezionare un colore dalla sezione Colore di riempimento nella finestra di dialogo Sostituisci colore. Selezionare facoltativamente la casella Imposta lo stesso colore per le linee per utilizzare lo stesso colore per i contorni dei simboli.
- Fare clic sull'icona Secchiello sul lato destro della sezione Colore di riempimento. Scegliere un colore dal campione per riempire tutte le forme in una volta sola.
- Se non è stata selezionata la casella Imposta lo stesso colore per le linee, è possibile scegliere un colore diverso per i contorni seguendo la stessa procedura ma utilizzando le opzioni della sezione Colore linea. È possibile fare clic su Seleziona tutto per selezionare tutti i colori una volta.
- Fare clic su OK per salvare le modifiche.
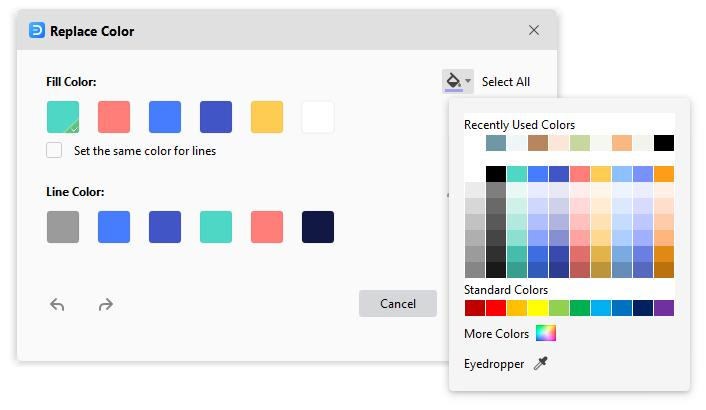
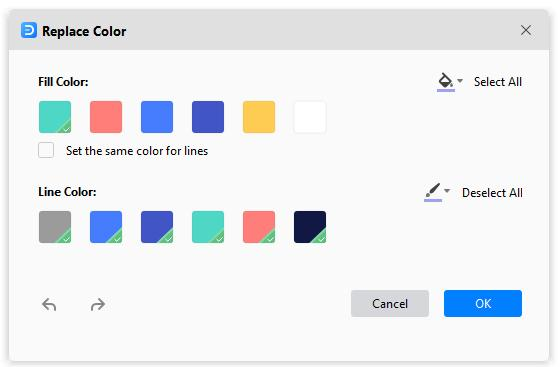
Inserire tabelle
Inserire una tabella
- Selezionare Inserisci > Tabella. Spostare il cursore sulla griglia fino a evidenziare il numero di colonne e righe desiderato.
- Per una tabella più grande o per personalizzare una tabella, selezionare Inserisci > Tabella > Inserisci tabella. Nella finestra di dialogo Inserisci tabella, digitare il numero di righe e colonne desiderato.
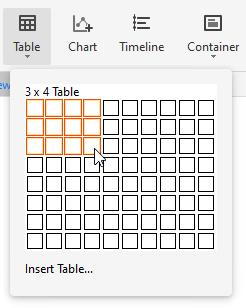
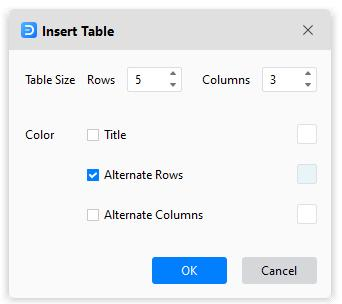
Formattare una tabella
Selezionare la tabella, fare clic sull'icona Altro nella mini-barra degli strumenti, dove è possibile
- Formattare l'intera tabella utilizzando le opzioni in Stili tabella.
- Modificare i margini della tabella.
- Aggiungere o rimuovere i bordi.
- Sommare automaticamente i dati, calcolare le medie, scegliere i numeri massimi o minimi.
- Aggiungere o eliminare una riga o una colonna.
- Unire o dividere le celle.
- Distribuire le righe o le colonne.
Tabella Dati
Selezionate la tabella, fate clic sull'icona Altro nella mini-barra degli strumenti, dove è possibile
- Copiare e incollare i dati nel foglio di lavoro vuoto.
- Fare clic sulle celle del foglio di lavoro e digitare numeri o testo.
- Fare clic su Importa per importare il file di dati (XLSX, CSV).
- Fare clic su Esporta per esportare i dati della tabella in file (XLSX, CSV).
Inserire i grafici
Inserire un grafico
- Selezionare Inserisci > Grafico.
- Nella finestra di dialogo Inserisci grafico, scegliere un tipo di grafico. Si tratta di grafici a colonna, a barre, a linee, ad area, a dispersione, a bolle, a radar, a torta, a ciambella, a rosa, a gauge e a imbuto.
- Fare clic su OK.
Formattare un grafico
Selezionando il grafico, viene visualizzata la mini-barra degli strumenti in cui è possibile modificare il tipo di grafico, la legenda, il colore degli assi, la posizione delle etichette e così via.
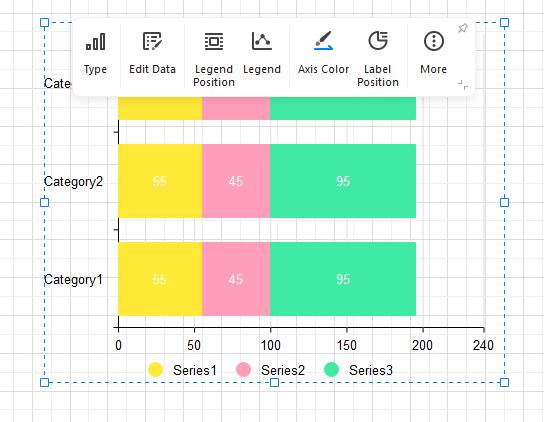
Dati del grafico
Selezionare il grafico, fare clic sull'icona Grafico per aprire il riquadro Dati dove è possibile
- Copiare e incollare i dati nel foglio di lavoro vuoto.
- Fare clic sulle celle del foglio di lavoro e digitare numeri o testo.
- Fare clic su Importa per importare il file di dati (XLSX, CSV).
- Fare clic su Esporta per esportare i dati della tabella in file (XLSX, CSV).
Inserire le linee temporali
Inserire una linea temporale significa creare un flusso di lavoro legato al tempo, in cui ogni data, mese o anno della linea temporale rappresenta un'occasione in cui si è verificato un evento degno di nota. Ad esempio, è possibile mostrare la frequenza con cui sono state organizzate le riunioni annuali nell'ultimo decennio.
Inserire una linea temporale
- Selezionare Inserisci > Timeline.
- Nella finestra di dialogo Inserisci Timeline, scegliere la linea temporale orizzontale o verticale desiderata.
- Fare clic su OK.
Formattare una linea temporale
Selezionate la timeline e vedrete la mini barra degli strumenti Timeline. A seconda della timeline creata, i menu e le opzioni della barra degli strumenti della mini Timeline possono variare. Scegliere le opzioni di stile desiderate.
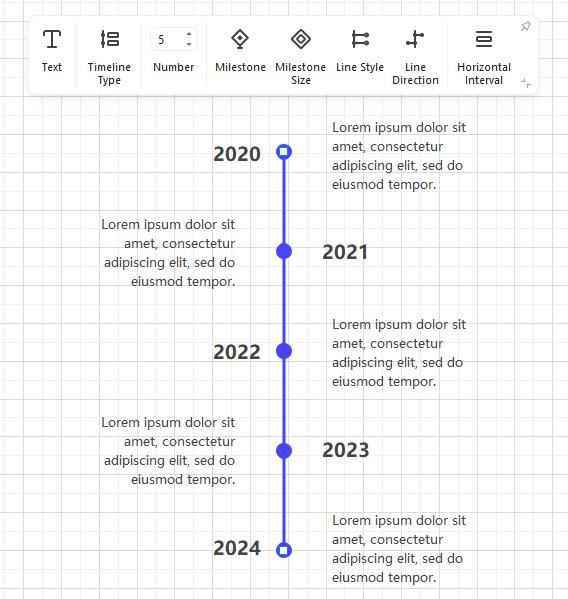
Tuttavia, alcuni dei campi di input e dei menu più importanti che si possono utilizzare sono i seguenti:
- Numeri di forma: Consente di aggiungere o rimuovere le istanze degli eventi dalla timeline.
- Tipo di timeline: Consente di passare dalla timeline orizzontale a quella verticale.
- Stile pietra miliare: Consente di scegliere tra forme piene e vuote che rappresentano le pietre miliari. Questo può variare. Ad esempio, si otterranno le opzioni corrispondenti se i diamanti rappresentano delle pietre miliari. Allo stesso modo, l'opzione "Stile pietra miliare" non sarà disponibile se le pietre miliari sono visualizzate con altri simboli o icone.
- Intervalli orizzontali: Sono disponibili in alcune timeline e consentono di aumentare o diminuire gli spazi orizzontali tra le forme che rappresentano le istanze.
- Intervalli verticali: Disponibile in alcune timeline, consente di aumentare o diminuire gli spazi verticali tra la timeline principale e le etichette o le icone.
- Asse centrale: consente di scegliere i tipi di forma per le istanze nelle linee temporali pertinenti.
- Inseritore di simboli: consente di scegliere la forma dei simboli che rappresentano il tipo di istanze della linea temporale. Alcuni buoni esempi di 'Symbol Inserter' potrebbero essere un'icona che rappresenta un titolo di studio, la data di fondazione di un'azienda, ecc.
- Linea di connessione: Consente di scegliere il tipo di linee di connessione utilizzate per collegare la linea temporale principale ai simboli che rappresentano le istanze.
- Dati: Questa opzione può essere presente con etichette e nomi diversi e consente di aggiungere o rimuovere le istanze dalla timeline.
Inserite i contenitori
Un contenitore è un simbolo speciale di EdrawMax che raggruppa visivamente i simboli logicamente correlati nella pagina. Il raggruppamento visibile facilita la comprensione rapida della struttura di un diagramma complesso.
Inserire un contenitore
- Selezionare i simboli che si desidera contenere.
- Selezionare Inserisci > Contenitore.
- Passare il puntatore sugli stili del contenitore. Fare clic per inserire il contenitore.
- Per aggiungere simboli a un contenitore, trascinare il simbolo desiderato nel contenitore (notare il bordo verde), quindi rilasciare il simbolo nel contenitore. L'evidenziazione del bordo del contenitore in verde indica che il simbolo sarà confinato quando si rilascia il pulsante del mouse.
- È possibile formattare un contenitore utilizzando le opzioni di stile della scheda Home.
- I simboli contenuti hanno una relazione specifica con il contenitore e sono influenzati dalle azioni eseguite sul contenitore.
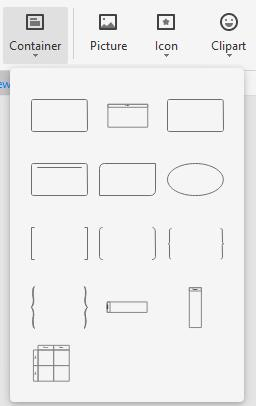
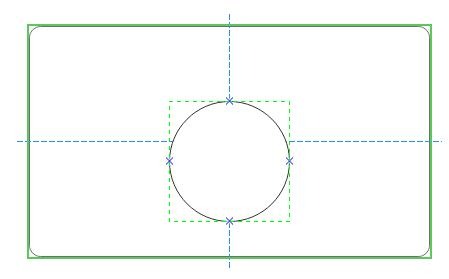
Eliminare un contenitore
- Per eliminare solo un contenitore, fare clic sul contenitore e premere Elimina.
- Per eliminare solo le forme, fare clic sulla forma con il bordo del contenitore evidenziato in verde e premere Elimina.
- Per eliminare un contenitore e le sue forme, selezionarli tutti e premere Elimina.
Contenitore di immagini
Oltre ai contenitori di base, EdrawMax offre anche contenitori di immagini (Libreria dei simboli > Generale > Contenitore immagine), che facilitano la creazione di alberi genealogici e l'illustrazione di relazioni tra persone diverse.
È sufficiente aggiungere un contenitore di immagini alla pagina, selezionare un'immagine e trascinarla nel contenitore. L'immagine si inserisce automaticamente nel contenitore.
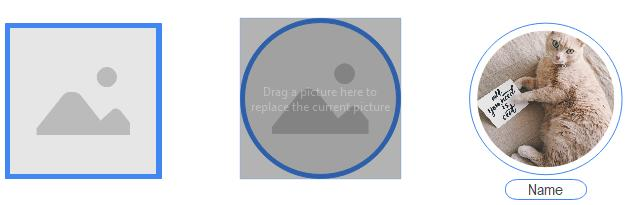
Inserire immagini
Inserire un'immagine
- Selezionare Inserisci > Immagine.
- Individuare l'immagine che si desidera inserire, fare clic sul file dell'immagine e fare clic su Apri (l'immagine deve trovarsi sul PC).
- Se l'immagine è sovradimensionata, viene visualizzata una finestra di dialogo che consente di decidere se comprimere o meno l'immagine.
- Trascinare l'immagine nella posizione desiderata sulla tela.
- Trascinare una maniglia di ridimensionamento finché l'immagine non raggiunge le dimensioni desiderate.
Regolare un'immagine
Selezionate l'immagine e vedrete la barra degli strumenti Immagine mini. È possibile modificare le immagini, ritagliarle per eliminare le parti indesiderate e regolare la luminosità, il contrasto, la trasparenza e il colore dell'immagine.
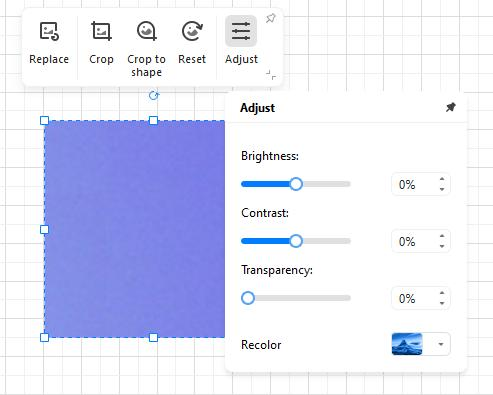
Inserire le formule
- Selezionare Inserisci > Formula.
- Nella finestra a comparsa Formula Editor, digitare e modificare la formula desiderata.
- Fare clic su Conferma.
- Fare doppio clic sulla formula nell'area di disegno per aprire nuovamente l'editor.
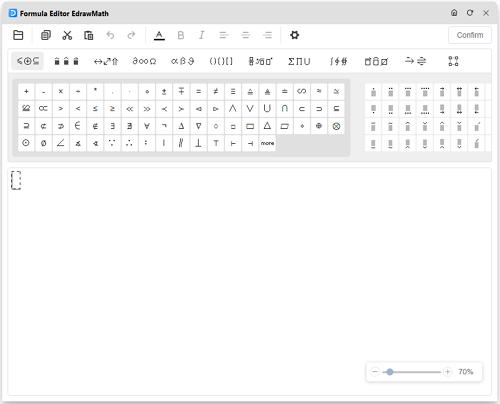
Inserire collegamenti ipertestuali
- Selezionare il simbolo che si desidera collegare.
- Selezionare Inserisci > Collegamento ipertestuale > Collegamento ipertestuale oppure fare clic con il pulsante destro del mouse sul simbolo e selezionare Inserisci > Collegamento ipertestuale.
- Nella finestra di dialogo a comparsa Collegamento ipertestuale, inserire un collegamento ipertestuale dal Documento corrente, File o applicazione, Indirizzo Internet o Cartella.
- Fare clic sull'icona più per aggiungere nuovi collegamenti ipertestuali e sull'icona elimina per eliminare i collegamenti ipertestuali.
- Fare clic su OK. Nell'angolo superiore destro del simbolo compare un'icona web.
- Per modificare un collegamento ipertestuale, selezionarlo nell'elenco dei collegamenti ipertestuali, apportare le modifiche desiderate nella finestra di dialogo e fare clic su OK.
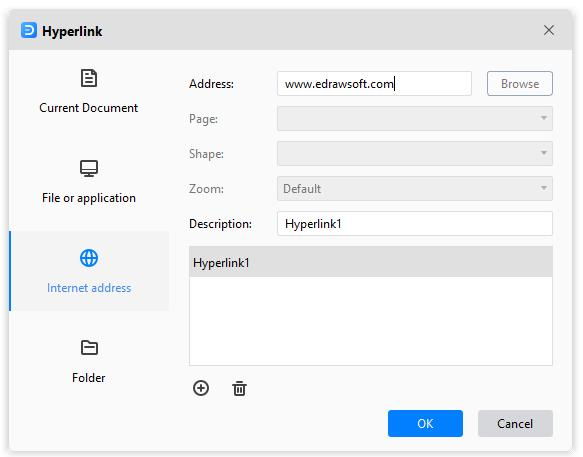
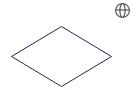
Inserire gli allegati
- Selezionare il simbolo in cui si desidera inserire un file.
- Selezionare Inserisci > Allegato oppure fare clic con il pulsante destro del mouse sul simbolo e selezionare Inserisci > Allegato.
- Fare clic sull'icona della cartella, individuare e fare clic sul file che si desidera inserire, fare clic sul file immagine e fare clic su Apri (il file deve trovarsi sul PC).
- Fare clic sull'icona più per aggiungere nuovi collegamenti ipertestuali e sull'icona elimina per eliminare i collegamenti ipertestuali.
- Fare clic su OK. Nell'angolo superiore destro del simbolo compare l'icona di un fermaglio.
- Se non si ha bisogno dell'allegato, è sufficiente fare clic con il pulsante destro del mouse sull'icona e scegliere Rimuovi.
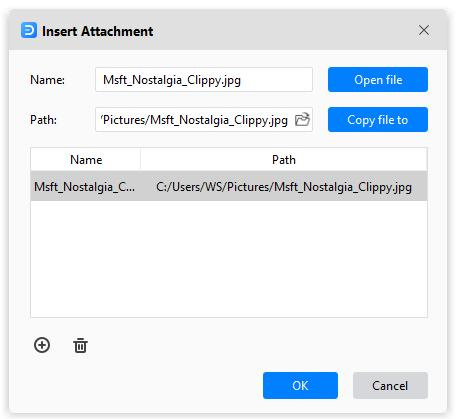
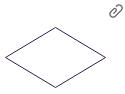
Inserire le note
- Selezionare il simbolo in cui si desidera inserire una nota.
- Selezionare Inserisci > Nota oppure fare clic con il pulsante destro del mouse sul simbolo e selezionare Inserisci > Nota.
- Digitare e formattare il testo.
- Fare clic su OK. Nell'angolo superiore destro del simbolo compare l'icona di una matita.
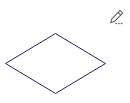
Inserire i commenti
- Selezionare il simbolo su cui si desidera aggiungere un commento.
- Selezionare Inserisci > Commento oppure fare clic con il pulsante destro del mouse sul simbolo e selezionare Inserisci > Commento.
- Scrivete il vostro commento.
- Fare clic su Invia. Nell'angolo superiore destro del simbolo compare l'icona di un commento.
- Per leggere un commento, fare clic sull'icona del commento. Il commento si apre.
- Per chiudere il commento, fare clic su un'area vuota della pagina.
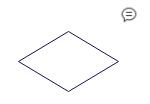
Come creare un diagramma di flusso
Aprire un modello di diagramma di flusso
- Selezionare File > Base > Diagramma di flusso.
- Fare clic su un modello di diagramma di flusso.
- In alternativa, fare clic su File > Modelli. Digitare e cercare "Diagramma di flusso". Scegliere il modello di diagramma di flusso desiderato e fare clic su Duplica.
- Per aggiungere testo a un simbolo o a un connettore, selezionarlo e digitarlo. Una volta terminata la digitazione, fare clic su un'area vuota della pagina.
Aggiungere e collegare i simboli del diagramma di flusso
- Selezionare e aprire la libreria Forme di base del diagramma di flusso.
- Selezionare un simbolo del diagramma di flusso e trascinarlo nella pagina di disegno.
- Per aggiungere o collegare il simbolo successivo, eseguire una delle seguenti operazioni.
- Puntare sul simbolo e puntare sulla freccia che indica la direzione del simbolo successivo che si desidera aggiungere. Selezionare il simbolo che si desidera aggiungere.
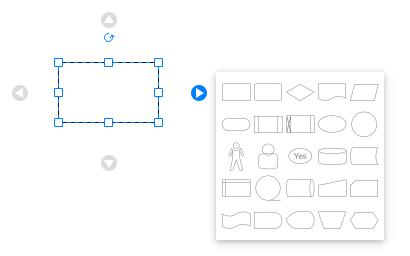
- Selezionare Home > Connettore. Puntare sul simbolo fino a visualizzare i punti di connessione intorno al bordo. Selezionare un punto di connessione e trascinare per tracciare una linea verso un punto di connessione sul simbolo a cui si desidera collegarsi.
- Trascinare un simbolo del diagramma di flusso dalla libreria e spostarsi sulla freccia che indica la direzione del simbolo successivo che si desidera aggiungere. Rilasciare il pulsante del mouse finché la freccia non diventa blu.
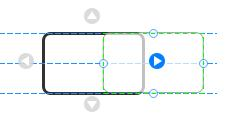
- Per modificare l'aspetto del connettore, selezionarlo, scegliere Linea o Stile linea nella scheda Home e selezionare un colore, il peso della linea, lo stile del trattino e lo stile della freccia.
- Puntare sul simbolo e puntare sulla freccia che indica la direzione del simbolo successivo che si desidera aggiungere. Selezionare il simbolo che si desidera aggiungere.
- Selezionare Home > Connettore. Puntare sul simbolo fino a visualizzare i punti di connessione intorno al bordo. Selezionare un punto di connessione e trascinare per tracciare una linea verso un punto di connessione sul simbolo a cui si desidera collegarsi.
- Trascinare un simbolo del diagramma di flusso dalla libreria e spostarsi sulla freccia che indica la direzione del simbolo successivo che si desidera aggiungere. Rilasciare il pulsante del mouse finché la freccia non diventa blu.
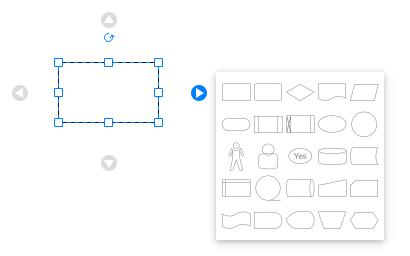
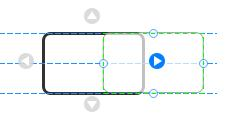
Come realizzare il diagramma di una corsia di nuoto
Aggiungere o eliminare una corsia di nuoto
I piani di nuoto vengono utilizzati per dividere il diagramma di flusso in diverse sezioni. Scegliete un modello da Diagramma di flusso interfunzionale in EdrawMax e potrete utilizzare direttamente un diagramma a corsie predefinito.
- Nella libreria Diagramma di flusso interfunzionale, trascinare un simbolo di corsia di navigazione (orizzontale o verticale) sulla pagina di disegno.
- Trascinare altri simboli della corsia di nuoto dalla finestra Libreria. Lasciateli cadere e spostateli quando vedete apparire l'indicatore di connessione arancione nel punto in cui volete che vada la corsia di nuoto. Rilasciare il pulsante del mouse.
- Trascinare i simboli di base del diagramma di flusso nei piani corretti. Quando il simbolo è contenuto nella swimlane, questa viene evidenziata in verde.
- Se si rilascia una nuova corsia su un simbolo del diagramma di flusso già presente nel disegno, per raggruppare il simbolo con una corsia, spostare il simbolo in modo che EdrawMax evidenzi la corsia, quindi rilasciare il simbolo.
- Quando si sposta la swimlane, i simboli contenuti si spostano automaticamente con essa.
- Per eliminare una swimlane, fare clic su di essa in modo che appaia una casella blu tratteggiata all'interno della swimlane, quindi premere Elimina. L'eliminazione di una swimlane elimina anche i simboli in essa contenuti.
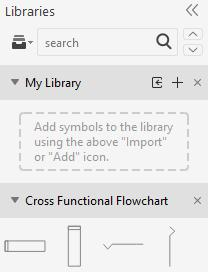
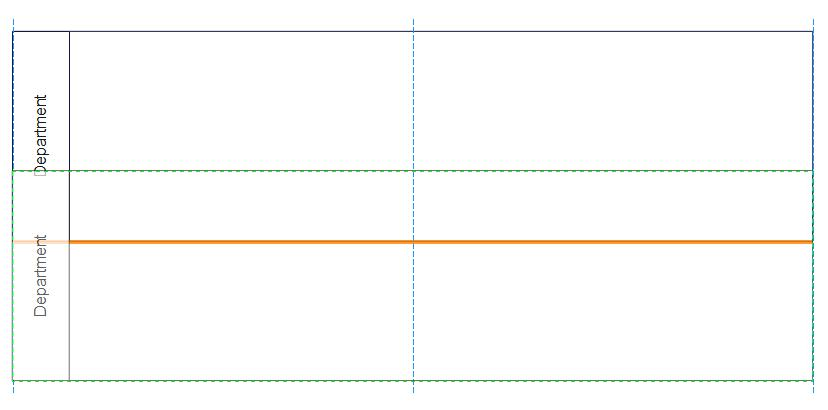
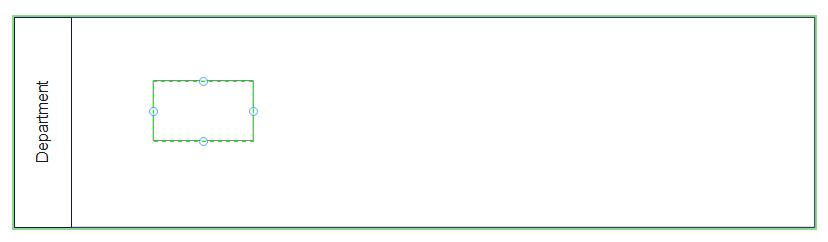
Formattare una corsia di nuoto
- Selezionare una swimlane nel diagramma in modo che appaia la barra degli strumenti Mini Swimlane.
- Nella mini-barra degli strumenti della Swimlane è possibile modificare l'orientamento di una swimlane, l'orientamento del testo, i numeri della swimlane, la posizione del titolo principale, i colori, ecc.
- Per modificare la larghezza di una swimlane, trascinare una delle linee di separazione della swimlane fino a raggiungere la larghezza desiderata.
- Se si desidera rendere una corsia più lunga o più corta, trascinare la sua linea finale fino a raggiungere la lunghezza desiderata.
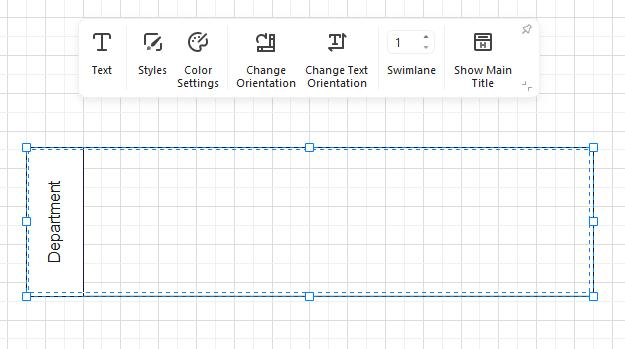
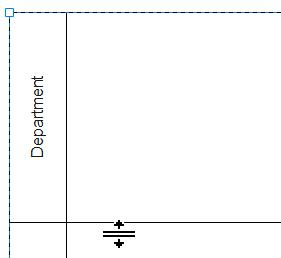
Come creare un organigramma
Create a Simple Organizational Chart
- Selezionare File > Base > Organigramma.
- Fare clic su un modello di organigramma.
- In alternativa, fare clic su File > Modelli. Digitare e cercare "Organigramma" o "Organigramma". Scegliere il modello di organigramma desiderato e fare clic su Duplica.
- Sostituite il testo di esempio con le vostre informazioni.
- Per aggiungere una nuova persona, eseguire una delle seguenti operazioni.
- Selezionare un simbolo dalla libreria, trascinarlo sulla pagina di disegno e posizionarlo sopra il simbolo che si desidera collegare. L'area verde indica la direzione del prossimo simbolo che si desidera aggiungere.
- Selezionare il simbolo nella pagina di disegno e fare clic sui pulsanti fluttuanti per aggiungere la nuova persona.
- Selezionare il simbolo nella pagina del disegno, fare clic con il tasto destro del mouse e scegliere Aggiungi subordinato, Aggiungi collega e Aggiungi assistente.
- Per inserire e modificare le foto, selezionare il simbolo, selezionare i layout di contenuto che includono la foto predefinita (se il simbolo non ha una foto predefinita) nel riquadro Organigramma, fare clic su Cambia foto e selezionare il file della foto.
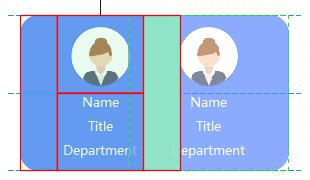
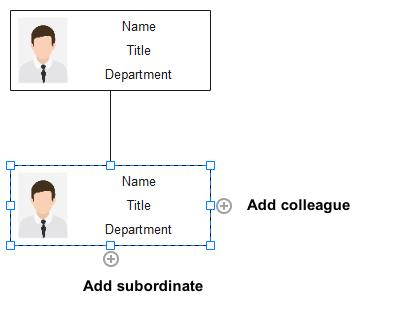
Creare un organigramma dai dati
Se tutte le informazioni sui dipendenti della vostra organizzazione sono salvate in un documento (.txt, .csv, .xls, .xlsx), potete usare EdrawMax per creare un organigramma dal file di dati.
- Selezionare File > Base > Organigramma. Fare clic e aprire un modello di organigramma vuoto (automatizzato).
- Fare clic su Importa nella barra degli strumenti dell'organigramma.
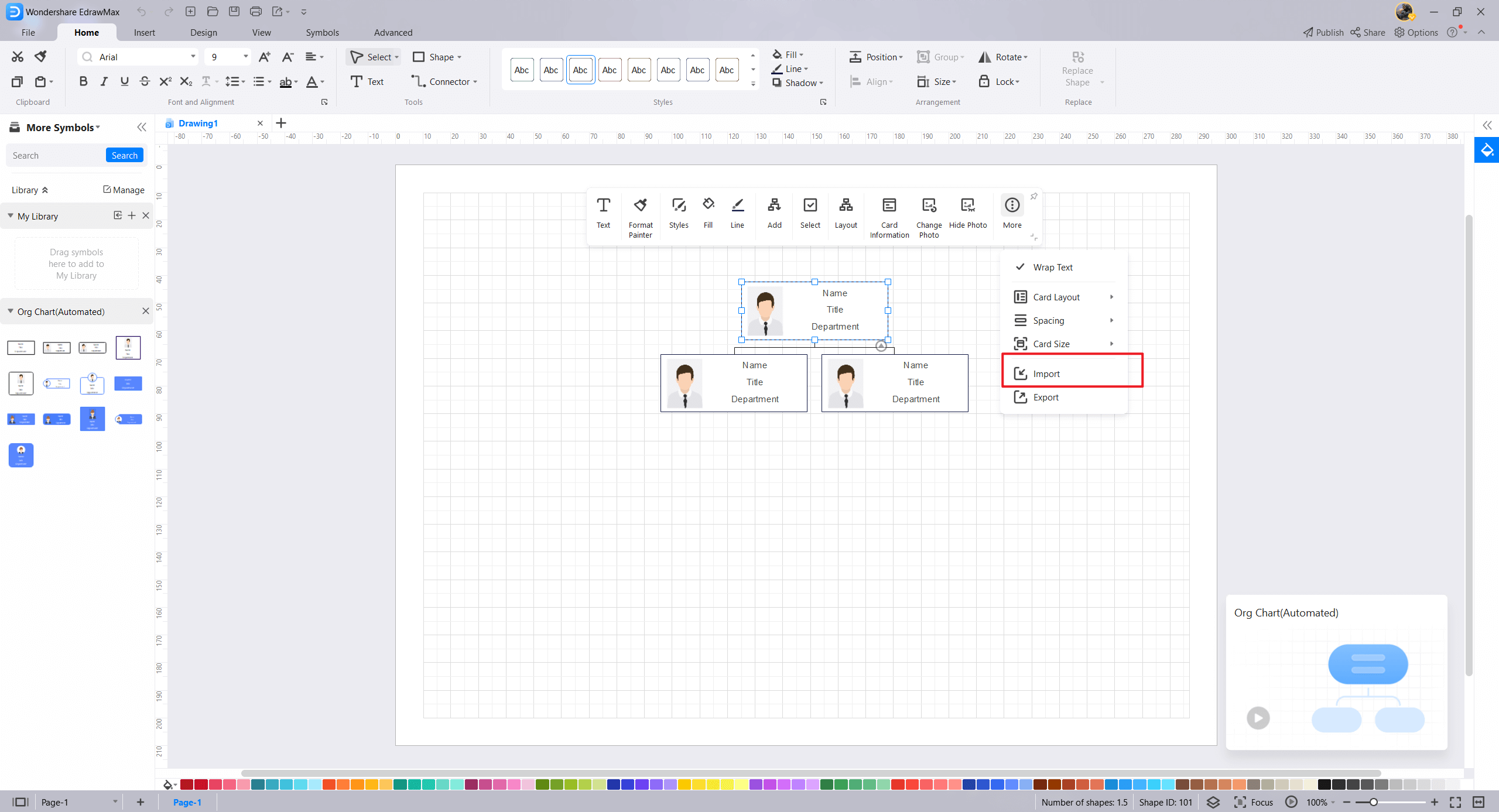
- Nella prima pagina della finestra di dialogo a comparsa, individuare il file di dati che contiene le informazioni sui dipendenti dall'archivio locale e fare clic su Avanti. Il file di dati deve includere i nomi dei dipendenti e il loro referente.
- Nella seconda pagina, si vedrà come i dati del foglio di lavoro vengono visualizzati nella finestra di importazione dei dati.
- Nella pagina finale, è necessario selezionare le informazioni che si desidera visualizzare sul simbolo e le modalità di visualizzazione delle informazioni. Inoltre, è possibile decidere se mostrare o meno le foto e scegliere la loro posizione. Dopo aver effettuato tutte le selezioni, fare clic su Fine.
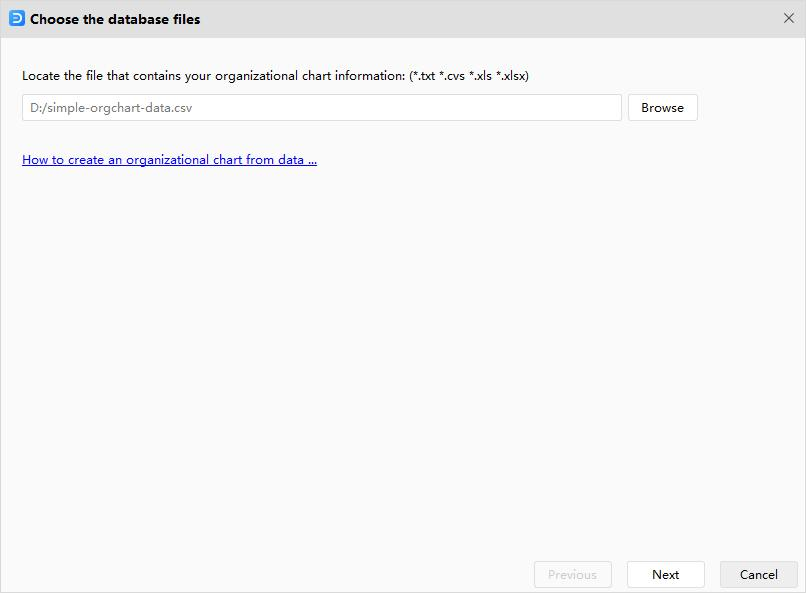
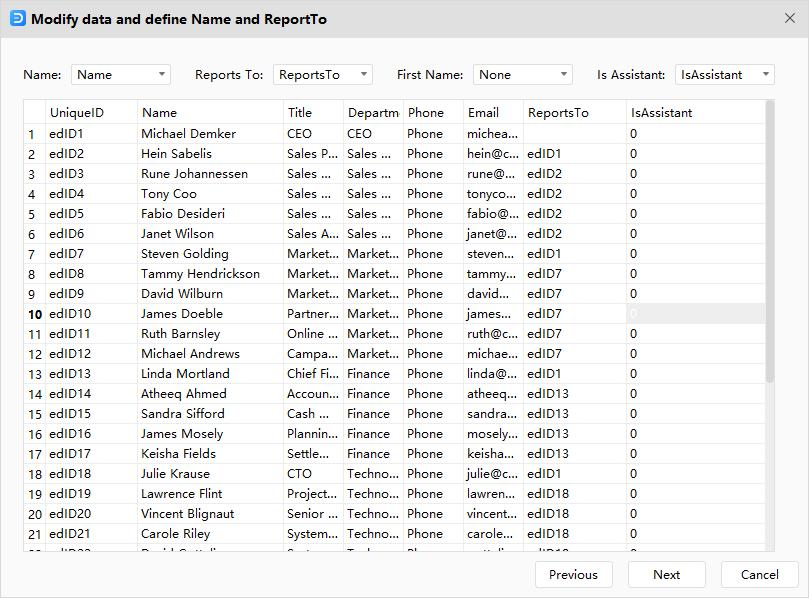
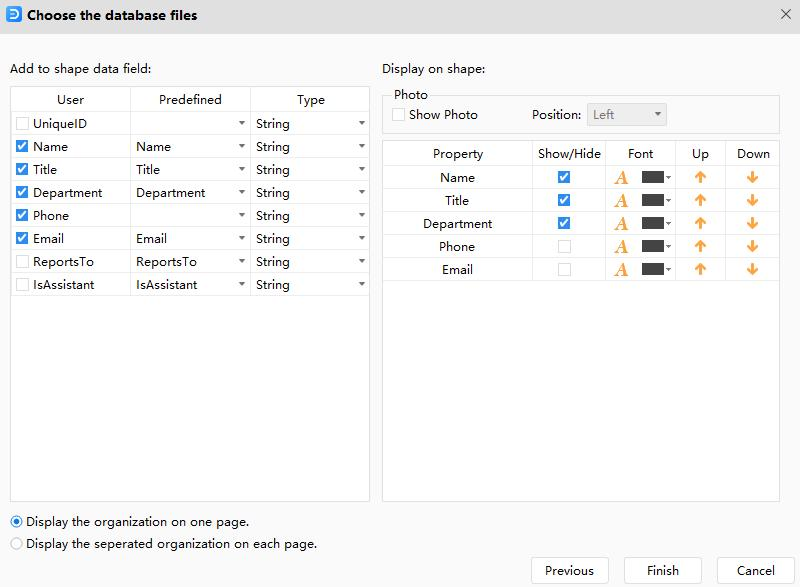
Formattare un organigramma
- Selezionate un organigramma in modo che appaia la mini barra degli strumenti Organigramma.
- È possibile organizzare il layout dell'organigramma, lo spazio tra i simboli, l'altezza e la larghezza dei simboli, utilizzando i vari comandi e opzioni della mini barra degli strumenti dell'organigramma.
- Prima di formattare il grafico, ricordarsi di controllare gli oggetti selezionati a cui applicare gli effetti nella scheda Seleziona.
- Per mostrare o nascondere le informazioni in un organigramma, procedere come segue.
- Selezionare le caselle di controllo dei campi che si desidera visualizzare nel simbolo.
- Deselezionare le caselle di controllo dei campi che si desidera nascondere.
- Fare clic su Informazioni scheda e selezionare le caselle di controllo dei campi che si desidera aggiungere al campo scheda. Se non c'è nessun campo necessario, fare clic su Definisci campi e creare un campo personalizzato.
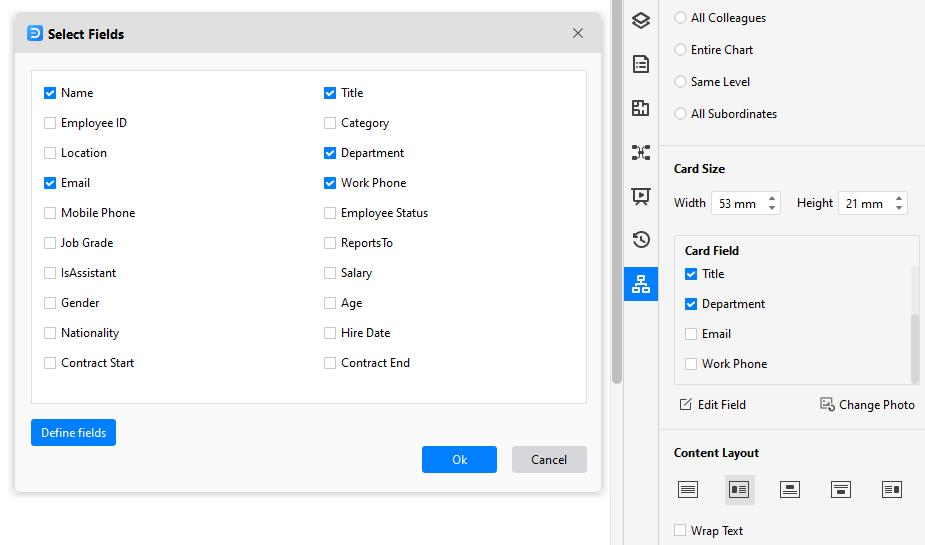
Come creare un diagramma di Gantt
Creare un diagramma di Gantt
- Selezionare File > Business > Gestione progetti.
- Fate clic su un modello di diagramma di Gantt.
- In alternativa, selezionare la libreria Gantt. Trascinate un diagramma di Gantt nella pagina di disegno. Nella finestra di dialogo Opzioni Gantt, impostare le date per la scala temporale. L'unità maggiore è l'unità di tempo più lunga che si desidera utilizzare nel diagramma di Gantt, mentre l'unità minore è la più piccola, ad esempio mese/giorno. Accettare le scelte predefinite se non si è sicuri delle altre opzioni di formattazione. È possibile modificarli in seguito.
- Sostituite il testo di esempio con le vostre informazioni.
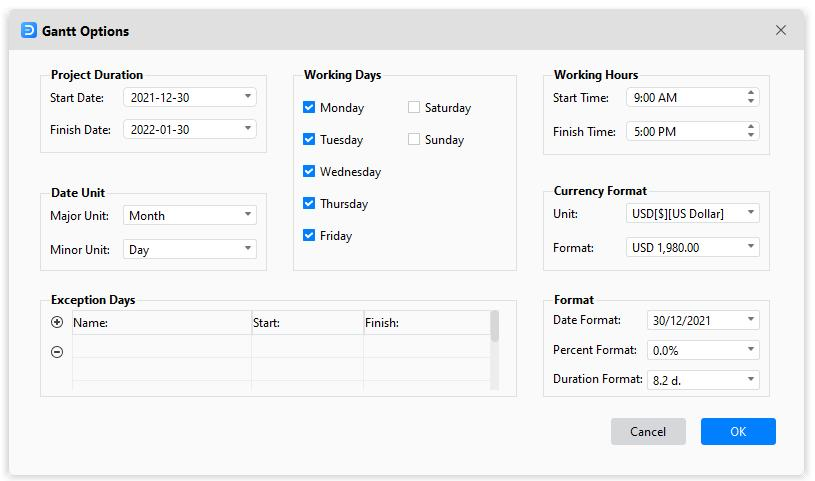
Creare un diagramma di Gantt dai dati
Salva i dati del progetto in un documento (.txt, .csv, .xls e .xlsx) e li organizza in un formato fisso.
- Selezionare File > Business > Gestione progetti. Fare clic e aprire un modello di diagramma di Gantt.
- Fate clic su Importa nella mini barra degli strumenti del diagramma di Gantt.
- Nella prima pagina della finestra a comparsa, scegliere il file che contiene i dati del piano di progetto, quindi fare clic su Avanti. Il file di dati deve contenere il nome dell'attività, la data di inizio e la data di fine dell'attività.
- Nella seconda pagina della finestra, confermare il formato della data, il nome della colonna, il tipo di colonna e il tipo di dati. È possibile visualizzare un'anteprima del set di dati nel foglio di lavoro Elenco attività.
- Impostate i formati per il vostro diagramma di Gantt nella terza pagina della finestra. Dopo aver effettuato tutte le selezioni, fare clic su Fine.
- Ottenete un diagramma di Gantt che proviene dai dati del progetto.
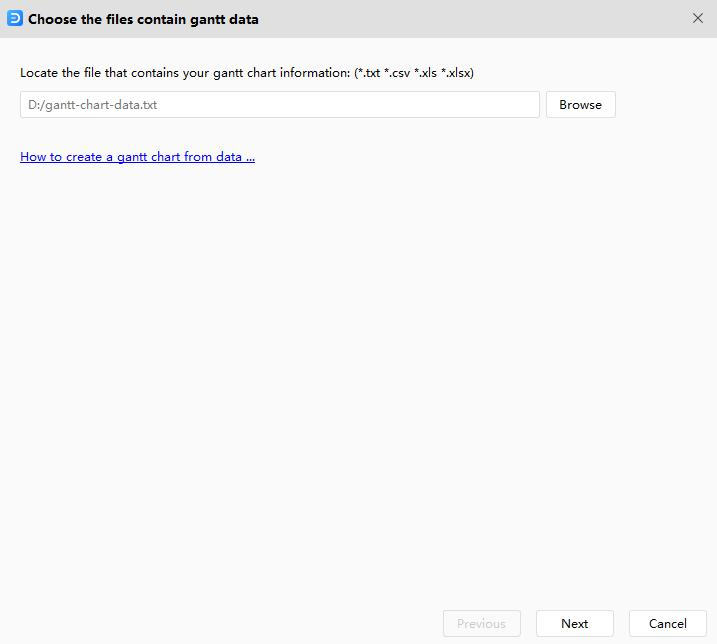
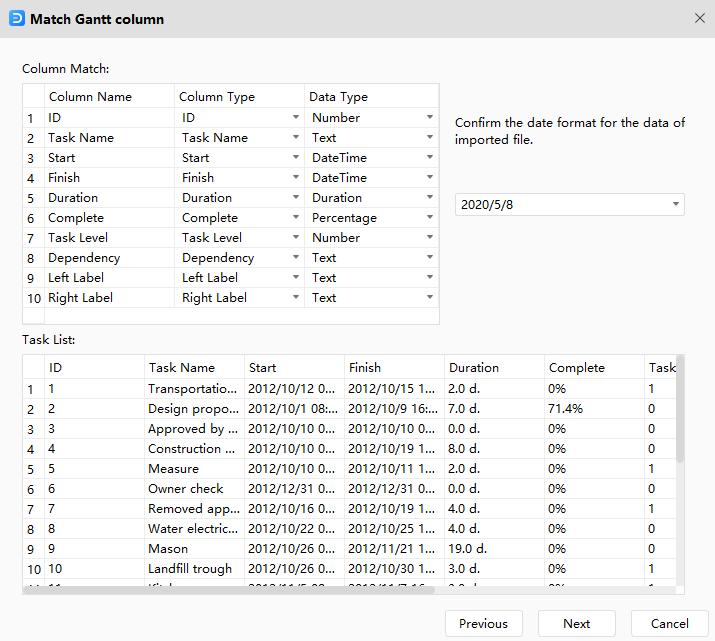
| Nome della colonna | Specifiche |
| ID | [Se non esiste una colonna nel file di dati, EdrawMax aggiungerà un elenco numerato; questo identificatore unico viene utilizzato per la dipendenza. |
| Nome dell'attività | La descrizione del compito. |
| Inizio | La data in cui si inizia a lavorare sul compito. |
| Finitura | La data in cui si finisce di lavorare al compito. |
| Durata | [Se non c'è una colonna nei dati, Edraw calcolerà il valore della durata da Inizio e Fine. |
| Completo | [Il valore percentuale di completamento dell'attività. |
| Livello di attività | [Identificare l'attività o la sottoattività con un valore intero. Il compito di livello 1 è un sotto-compito del compito di livello 0. |
| Dipendenza | [Optional] Help define relationships between tasks. |
| Risorse | [Facoltativo] Risorsa dell'attività. |
| Costo | [Costo dell'attività. |
| Collegamento ipertestuale | [Facoltativo] Collegamenti ipertestuali ad altri file sorgente. |
| Priorità | [Indicare la priorità dell'attività con un valore intero compreso tra 0 e 5. |
| Etichetta destra | [Etichetta di testo per l'attività. |
| Etichetta sinistra | [Etichetta di testo per l'attività. |
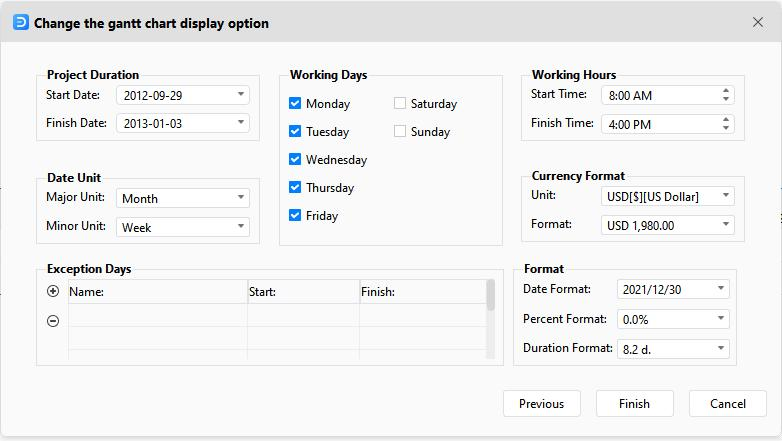
Aggiungere dati a un diagramma di Gantt
Compiti
Ogni attività di un diagramma di Gantt occupa una riga del riquadro del grafico.
| Obiettivo | Azione |
| Modificare il nome di un'attività |
|
| Modificare la data di inizio o fine dell'attività |
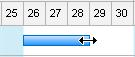 |
| Impostare o modificare la durata dell'attività |
|
| Aggiungere indicatori di percentuale di completamento alle attività |
 |
| Aggiungere una nuova riga di attività |
|
| Eliminare un'attività |
|
| Cambiare lo stile dell'attività |
|
Pietre miliari
Una pietra miliare rappresenta un evento significativo in un programma. La sua durata è impostata a zero.
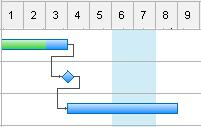
| Obiettivo | Azione |
| Convertire un'attività in una pietra miliare |
|
| Eliminare una pietra miliare |
|
Compiti di sintesi
È possibile utilizzare un'attività di riepilogo per combinare diverse attività subordinate (sottoattività) sotto un'unica attività principale. Un'attività di riepilogo riassume le sottoattività che sono rientrate sotto di essa.

| Obiettivo | Azione |
| Aggiungere un sottocompito sotto un compito di riepilogo |
|
| Convertire un compito in un sottocompito |
|
| Impostare la durata di un'attività di riepilogo |
|
| Promuovere (Outdent) un compito |
|
Dipendenze (attività collegate)
Una freccia unisce le due barre dei compiti nel diagramma di Gantt quando un compito dipende da un altro. Se si modifica la data o la durata di un'attività dipendente da un'altra attività, cambiano anche le date delle attività dipendenti.
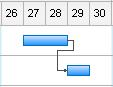
| Obiettivo | Azione |
| Impostare le dipendenze tra i compiti |
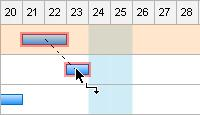 |
| Interrompere le dipendenze tra i compiti |
|
Etichetta del compito
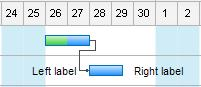
È possibile aggiungere etichette di testo alla barra delle applicazioni per avere maggiori descrizioni dell'attività. Fare clic con il pulsante destro del mouse sull'attività, fare clic su Aggiungi etichetta sinistra o Aggiungi etichetta destra nel menu contestuale. Fare doppio clic sulle etichette per modificare il testo e spostare l'etichetta.
Collegamento ipertestuale all'attività (collegamento alla risorsa dell'attività)

Fare clic con il pulsante destro del mouse sul nome della colonna, fare clic su Inserisci colonna e selezionare Collegamento ipertestuale per aggiungere una colonna di collegamento ipertestuale. Fare clic con il pulsante destro del mouse sull'attività, fare clic su Collegamento ipertestuale nel menu contestuale dell'attività per aggiungere collegamenti ipertestuali. Fare riferimento a Inserisci collegamento ipertestuale per vedere come inserire un collegamento ipertestuale nell'attività.
Come realizzare una planimetria
Avviare una nuova planimetria
Per creare una planimetria in EdrawMax, è possibile scegliere la relativa preimpostazione, selezionare un modello precompilato o iniziare con un documento vuoto.
- Selezionare File > Ingegneria > Piano dell'edificio.
- Fare clic su un modello di planimetria.
- In alternativa, fare clic su File > Modelli. Digitare e cercare "Planimetria". Scegliere il modello desiderato e fare clic su Duplica.
- Per aggiungere i simboli della planimetria dalla libreria Wall Shell e Structure, trascinarli sull'area di disegno e ridimensionarli per creare una planimetria.
Modifica della scala del disegno
- Selezionare la pianta o il simbolo.
- Nella mini-barra degli strumenti Pianta, selezionare la freccia Scala del disegno.
- Scegliere una scala predefinita e fare clic.
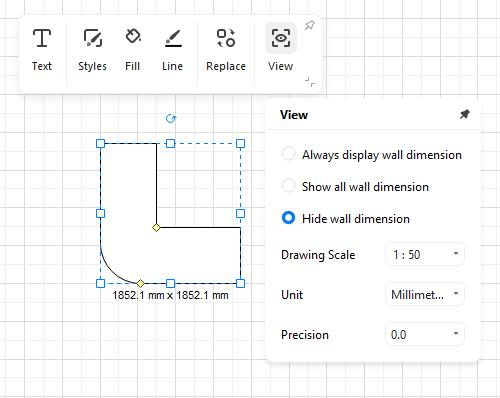
Il riquadro Planimetria comprende vari comandi e opzioni per mettere a punto la planimetria dell'edificio.
- Visualizza - La categoria consente di scegliere se nascondere o visualizzare lo spessore delle pareti della pianta dell'edificio.
- Scala del disegno - Il menu a discesa consente di impostare il rapporto di dimensioni tra la planimetria visualizzata sullo schermo e la stampa cartacea.
- Unità - Il menu a discesa contiene le unità di misura che si possono cambiare a seconda delle necessità.
- Precisione - Il menu a discesa consente di impostare la minuziosità (dettagli di dimensioni estreme) delle misure di costruzione, come lo spessore della parete, la superficie della moquette, ecc.
- Muro - La categoria consente di definire lo spessore del muro e la forma selezionata sulla tela.
Nota:
È possibile selezionare l'opzione Applica a tutte le pareti per impostare lo spessore di tutte le pareti della pianta in una sola volta.
Calcolo dell'area
Calcolare l'area di una stanza o dell'intera pianta è piuttosto semplice in EdrawMax.
- Trascinare il simbolo Spazio dalla libreria Involucro e struttura a sinistra sulla porzione di pianta di cui si vuole calcolare l'area.
- Utilizzare le maniglie di ridimensionamento del simbolo per coprire lo spazio disponibile.
- Specificare l'unità di misura preferita dell'area dall'elenco a discesa Unità presente nella barra degli strumenti Pianta.
- Osservare i valori che appaiono al centro del simbolo dello spazio.
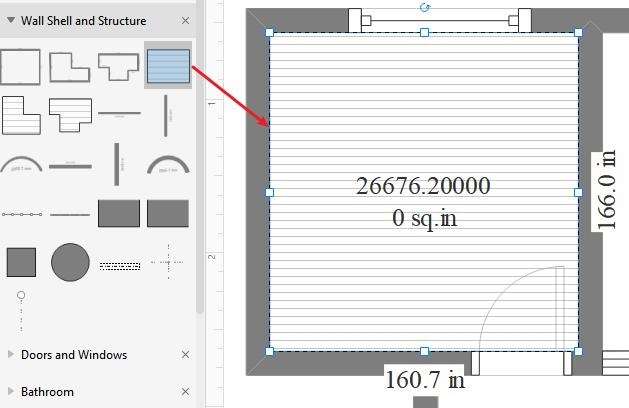
Scorciatoie da tastiera
Selezionare File > Opzioni > Scelte rapide. Verrà visualizzato l'elenco dei tasti di scelta rapida incorporati. Facendo clic su Personalizza scorciatoie, è possibile impostare tasti di scelta rapida personalizzati per qualsiasi funzione.
Le scorciatoie da tastiera si riferiscono al layout della tastiera statunitense. I tasti di altre tastiere potrebbero non corrispondere esattamente ai tasti di una tastiera statunitense.
Barra degli strumenti di accesso rapido
| Obiettivo | Scorciatoie: Per Win (Mac) |
| Annullamento | Ctrl + Z (⌘ + Z) |
| Rifare | Ctrl + Y; Ctrl + Shift + Z (⌘ + ⇧ + Z) |
| Creare un nuovo documento | Ctrl + N (⌘ + N) |
| Aperto | Ctrl + O (⌘ + O) |
| Risparmiare | Ctrl + S (⌘ + S) |
| Salva con nome | Ctrl + Shift + S (⌘ + ⇧ + S; Fn + F12) |
| Stampa | Ctrl + P (⌘ + P) |
| Chiudere | Ctrl + W (⌘ + W) |
Home
| Obiettivo | Scorciatoie |
| Tagliare | Ctrl + X (⌘ + X) |
| Copia | Ctrl + C (⌘ + C) |
| Incolla | Ctrl + V (⌘ + V) |
| Incolla come formati speciali | Ctrl + Alt + V (⌘ + ⌥ + V) |
| Formato pittore | Ctrl + Shift + C (⌘ + ⇧ + C) |
| Aumentare la dimensione dei caratteri | Ctrl + Shift + .( punto) / ⌘ + ⇧ + . ( punto) |
| Diminuire la dimensione dei caratteri | Ctrl + Shift + ,(virgola) / ⌘ + ⇧ + , (virgola) |
| Rendere il testo selezionato in grassetto | Ctrl + B (⌘ + B) |
| Corsivo per il testo selezionato Ctrl + I | Ctrl + I(⌘ + I) |
| Sottolinea il testo selezionato | Ctrl + U (⌘ + U) |
| Sottoscritto | Ctrl + Alt + - (⌘ + ⌥ + -) |
| Superscriptum | Ctrl + Alt + = (⌘ + ⌥ + =) |
| Selezionare lo strumento | Ctrl + 1 (⌘ + 1) |
| Selezionare tutte le forme | Ctrl + A (⌘ + A) |
| Strumento testo | T; Ctrl + 2 (⌘ + 2) |
| Strumento di regolazione dei blocchi di testo | Ctrl + Alt + 2 (⌘ + ⌥ + 2) |
| Aggiungere connettori ad angolo retto | Ctrl + 3 (⌘ + 3) |
| Aggiungere connettori curvi | Ctrl + 4 (⌘ + 4) |
| Aggiungere connettori diritti | Ctrl + 5 (⌘ + 5) |
| Strumento Rettangolo | R; Ctrl + 8 (R; ⌘ + 8) |
| Strumento ovale | O |
| Strumento Bezier | Ctrl + 7 (⌘ + 7) |
| Ripetere un comando | F4 (⌘ + Y) |
| Strumento per i punti di connessione | Ctrl + Shift + 1 (⌘ + ⇧ + 1) |
| Portate davanti a voi | Ctrl + Shift + ] (⌘ + ⇧ + ]) |
| Portate avanti | Ctrl + ] (⌘ + ]) |
| Invia al retro | Ctrl + Shift + [ (⌘ + ⇧ + [) |
| Inviare all'indietro | Ctrl + [ (⌘ + [) |
| Forme di gruppo | Ctrl + G (⌘ + G) |
| Disgregare le forme | Ctrl + Shift + G (⌘ + ⇧ + G) |
| Rendere le forme selezionate della stessa larghezza | Ctrl + Shift + W (⌘ + ⇧ + W) |
| Rendere le forme selezionate alla stessa altezza | Ctrl + Shift + H (⌘ + ⇧ + H) |
| Rendere le forme selezionate con la stessa angolazione | Ctrl + Shift + A (⌥ + ⇧ + A) |
| Rendere le forme selezionate della stessa dimensione | Ctrl + Shift + Z (⌥ + ⇧ + Z) |
| Allinea le forme a sinistra | Alt + L (⌥ + L) |
| Allineare le forme al centro | Alt + C (⌥ + C) |
| Allineare le forme a destra | Alt + R (⌥ + R) |
| Trova e sostituisci | Ctrl + F (⌘ + F) |
| Controllo ortografico | F7 (Fn + F7) |
| Cattura schermo | Ctrl + Shift + R (⌘ + ⇧ + R) |
| Cattura dello schermo con l'interfaccia nascosta | Ctrl + Shift + X (⌘ + ⇧ + X) |
Inserire
| Obiettivo | Scorciatoie |
| Inserire una pagina vuota | Shift + F11 (⇧ + F11) |
| Inserire una tabella | Ctrl + Alt + T (⌘ + ⌥ + T) |
| Inserire un grafico | Ctrl + Alt + P (⌘ + ⌥ + P) |
| Inserire immagini da file | Ctrl + Alt + I (⌘ + ⌥ + I) |
| Inserire una formula/td> | Ctrl + Alt + E (⌘ + ⌥ + E) |
| Aggiungere testo vettoriale | Ctrl + Shift + V (⌘ + ⇧ + V) |
| Inserire collegamenti ipertestuali | Ctrl + K (⌘ + K) |
| Inserire gli allegati | Ctrl + H (⌘ + H) |
| Inserire le note | Ctrl + Alt + Z (⌘ + ⌥ + Z) |
| Inserire i commenti | Ctrl + Alt + X (⌘ + ⌥ + X) |
| Inserire codici QR | Ctrl + Alt + Q (⌘ + ⌥ + Q) |
Layout di pagina
| Obiettivo | Scorciatoie |
| Aprire la finestra di dialogo di impostazione della pagina | F6 (Fn + F6) |
Vista
| Obiettivo | Scorciatoie |
| Presente fin dall'inizio | F5 (Fn + F5) |
| Presente nella pagina corrente | Shift + F5 (⇧ + F5) |
| Ingrandimento | Ctrl + =; Ctrl + rotella di scorrimento del mouse (⌘ + =) |
| Ingrandimento | Ctrl + -; Ctrl + rotella di scorrimento del mouse (⌘ + -) |
| Mostrare o nascondere il riquadro dei dati delle forme | F8 |
Simboli
| Obiettivo | Scorciatoie |
| Aprire lo strumento matita | Alt + P (⌥ + P) |
| Aprire lo strumento penna | P |
| Aprire lo strumento di spostamento degli ancoraggi | Ctrl + M (⌘ + M) |
| Aprire lo strumento di conversione degli ancoraggi | Ctrl + Shift + M (⌘ + ⇧ + M) |
| Salvare la forma selezionata come nuovo simbolo | Ctrl + F11 (⌘ + F11) |
| Aprire o nascondere la scheda tecnica | F9 |
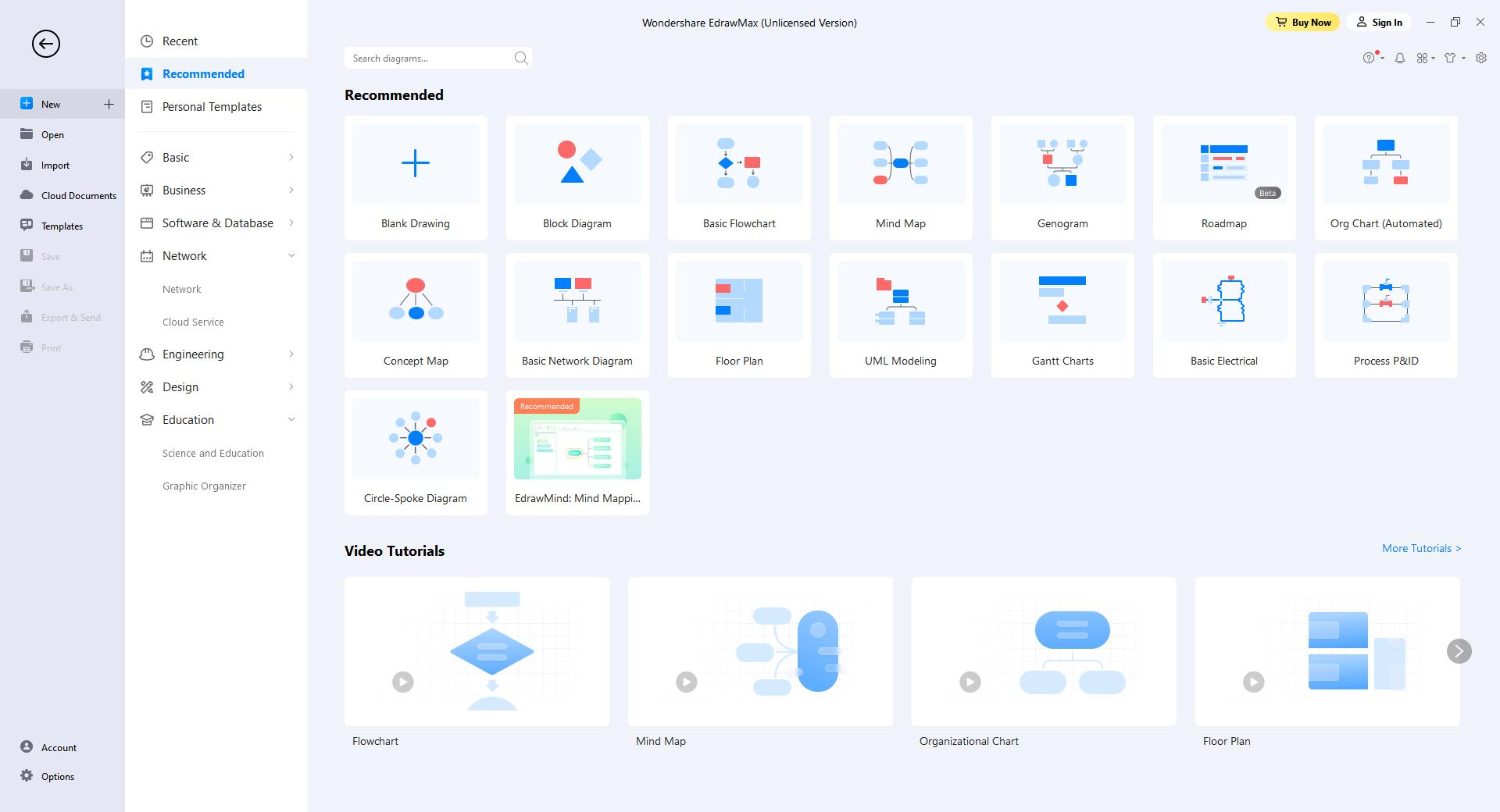
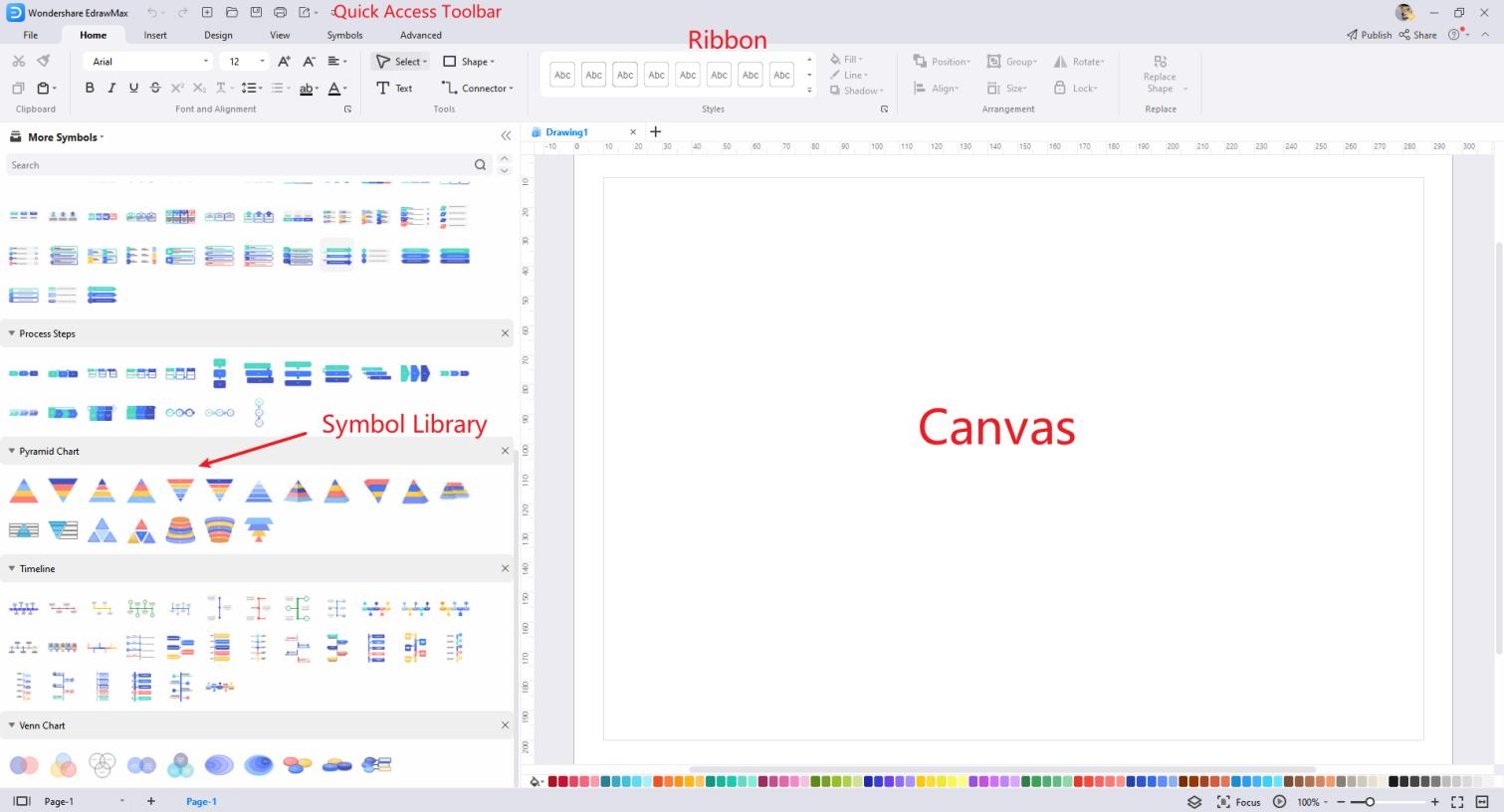
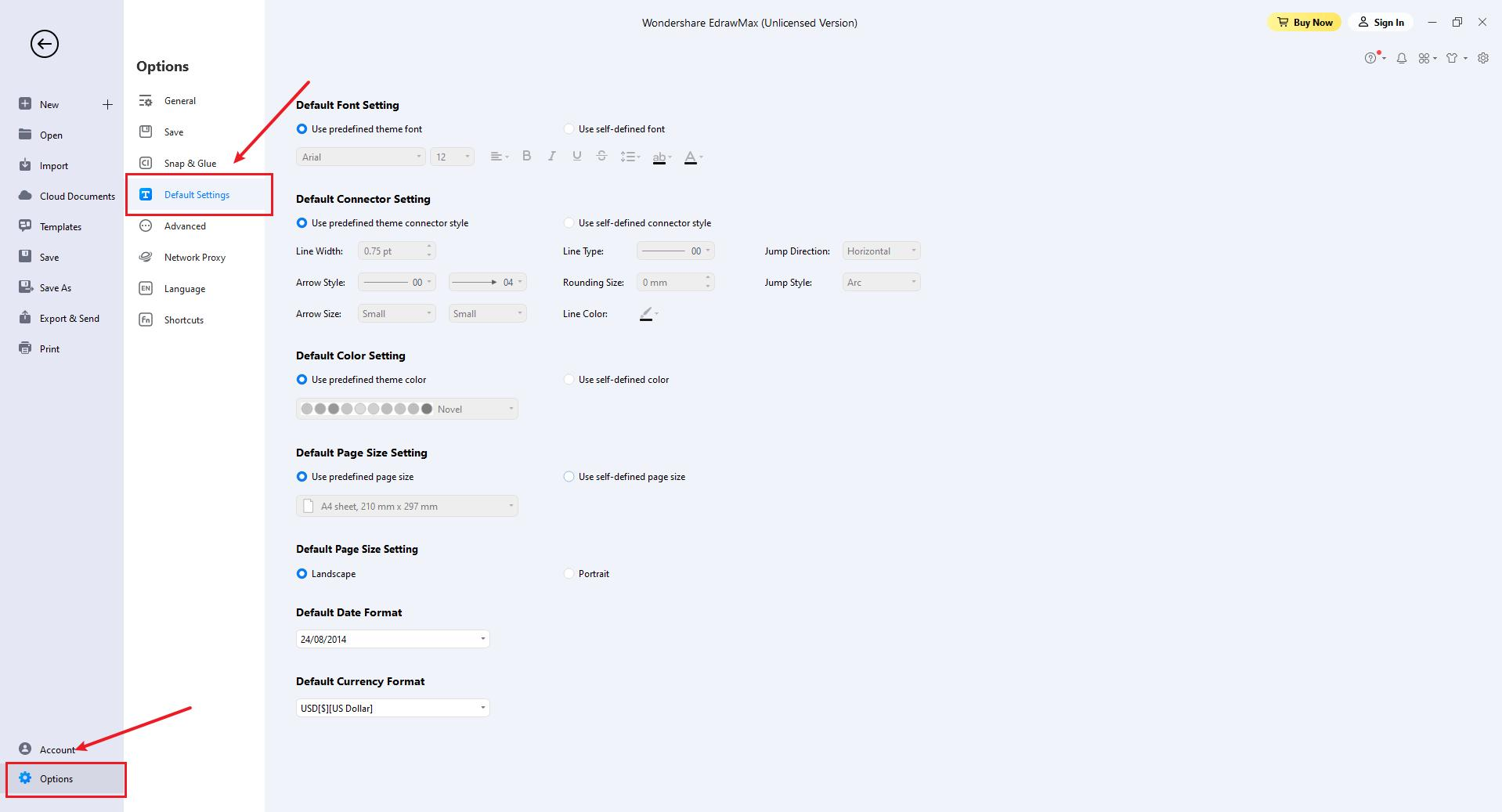
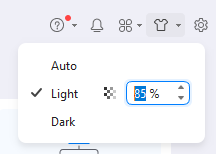
 sull'angolo in alto a destra dell'area di lavoro e si aprirà la finestra Condividi.
sull'angolo in alto a destra dell'area di lavoro e si aprirà la finestra Condividi.